
Raspberry Piの通信相手やセンサとして、M5Stackを購入しました。
M5Stackのことを調べていくと、いろいろ遊べることがわかりました。
今回は、M5Stackの始め方として、
・Windows PCに、M5Stackの開発環境を導入して、
・Hello Worldを表示するサンプルコードを動かす
までを紹介します。
M5Stackを持っていないなら、これを機会に購入してみたらいかがでしょうか?
以下のサイトで、M5Stackを紹介しています。
準備
Arduino IDEをインストールするためのPCを用意ください。
Arduino IDEは、Windows PC以外にも、MAC、Linuxにインストールできます。
今回は、Windows PC版を紹介します。
Arduino IDE、USBドライバのダウンロード
Arduino IDEのダウンロード
以下のURLにアクセスしてください。
URLにアクセスすると、以下の画面が表示されます。
図に書いてあるところをクリックします。
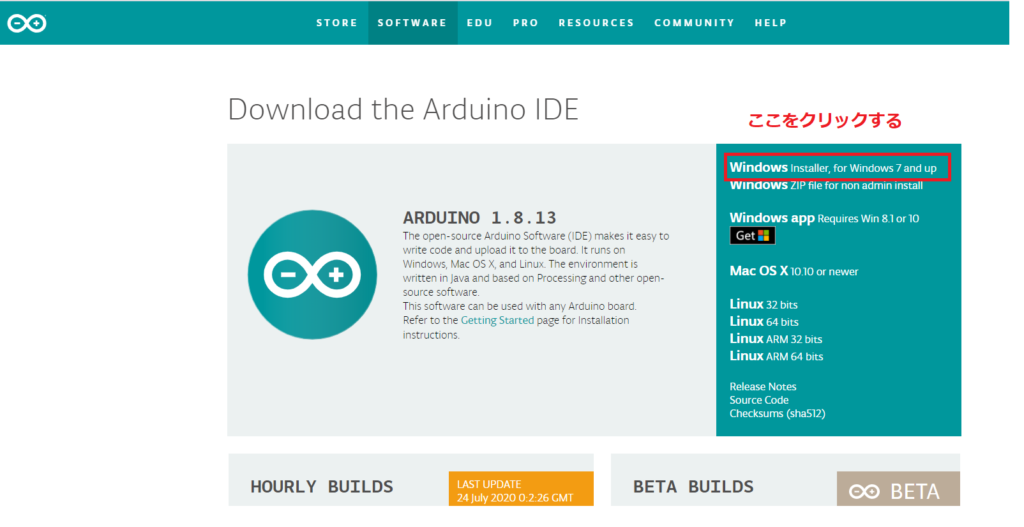
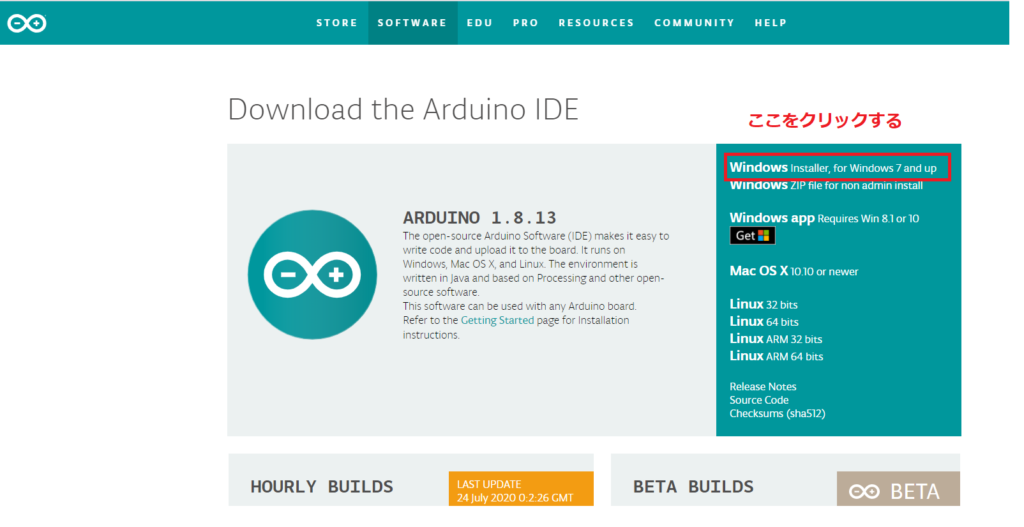
クリックすると、下の画面が表示されます。
下図の赤枠部分をクリックします。そうすると、ファイルのダウンロードが始まりますので、終わるまで待ってください。
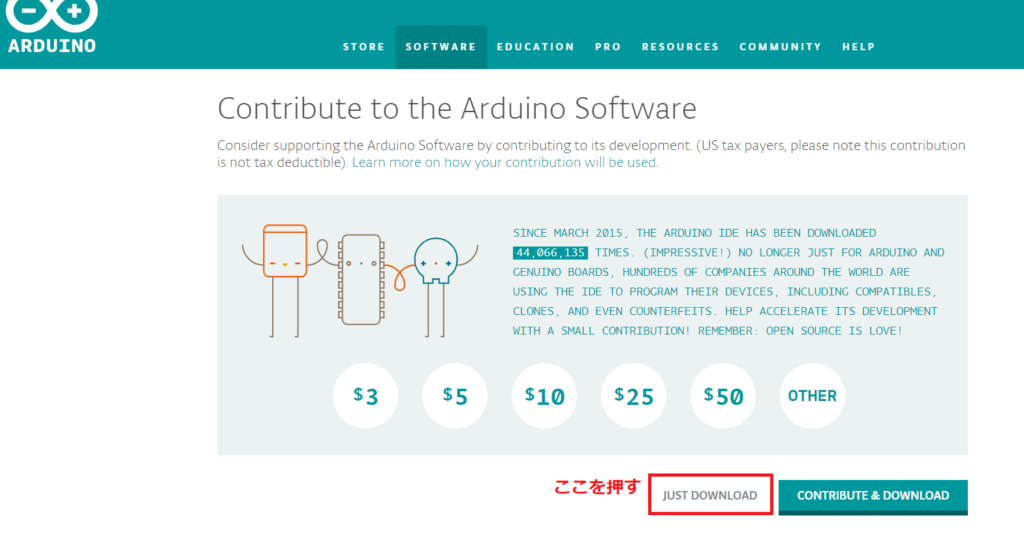
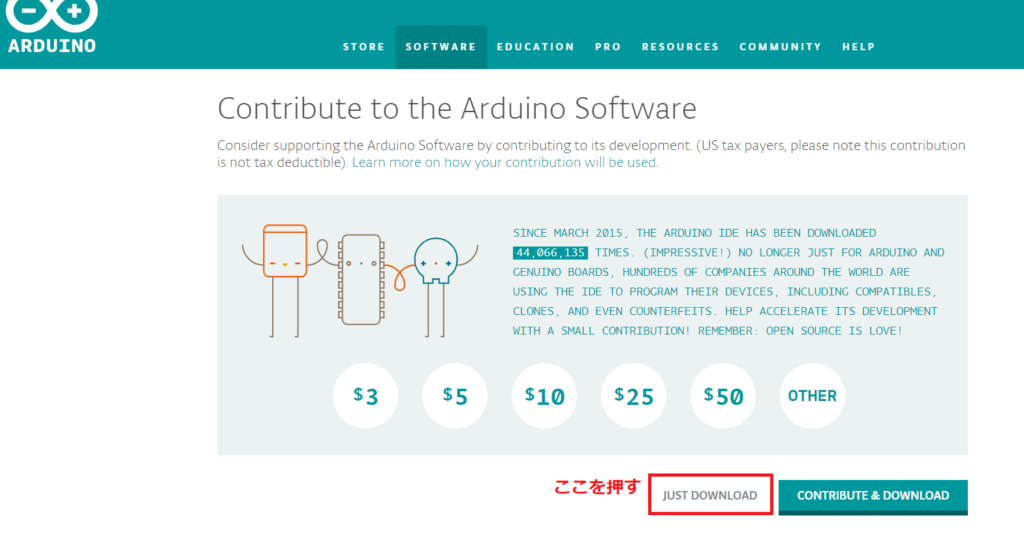
USBドライバのダウンロード
次に、USBドライバをインストールします。
下のURLにアクセスしてください。
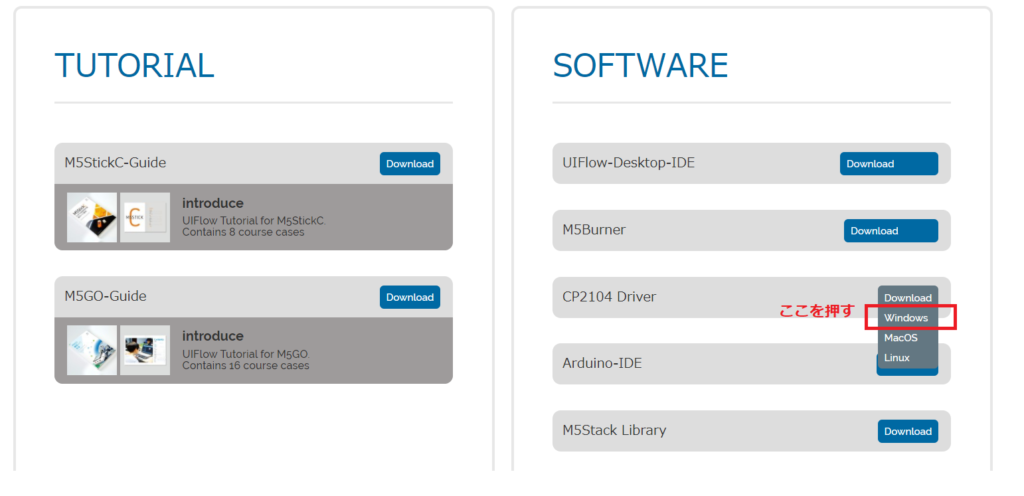
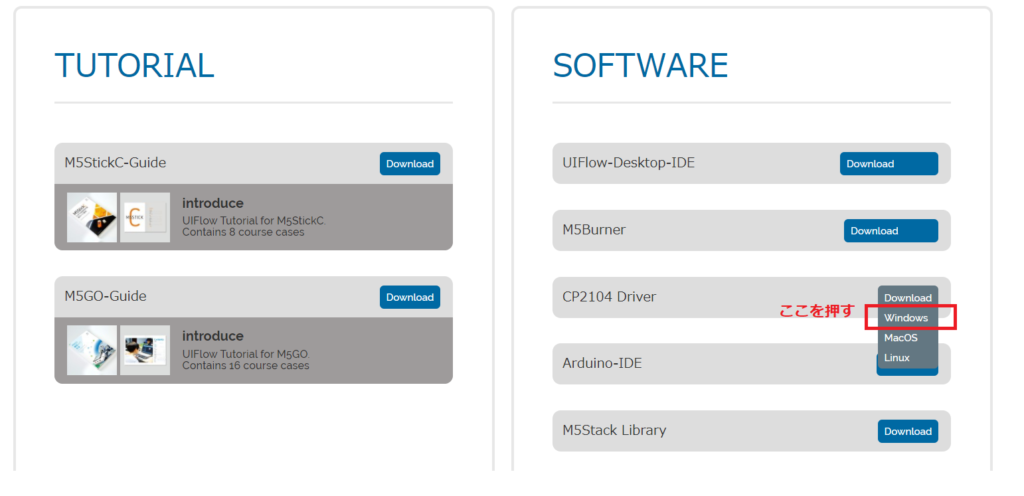
上の図で、赤枠部分をクリックしてください。そうすると、ファイルのダウンロードが始まります。
インストール
USBドライバのインストール
Windows PCなら、ダウンロードしたファイルは、各個人のダウンロードフォルダに入っているはずです。
ファイル名:CP210x_VCP_Windows.zip
ダウンロードしたファイル(CP210x_VCP_Windows.zip)を解凍する
CP210x_VCP_Windows.zipを解凍します。
インストールする
解凍後のフォルダに、以下のファイルが入っていますので、自分のOSにあったx64(64bit)かx86(32bit)のものを実行してインストールします。
- 64bitOSの場合:CP210xVCPInstaller_x64_v6.7.0.0.exe
- 32bitOSの場合:CP210xVCPInstaller_x86_v6.7.0.0.exe
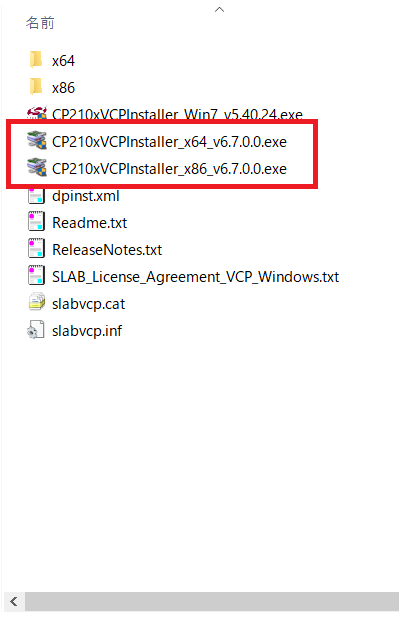
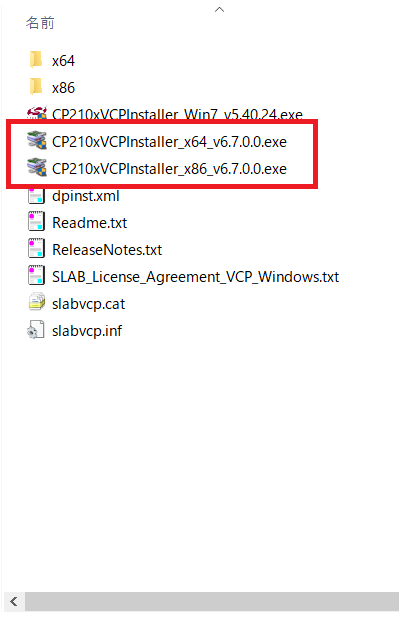
後は、指示に従って、インストールしてください。
Arduino IDEのインストール
先ほどダウンロードしたファイル(arduino-1.8.19-windows.exe)を実行します。
実行すると、以下の画面が出てきますので、「I Agree」を押す
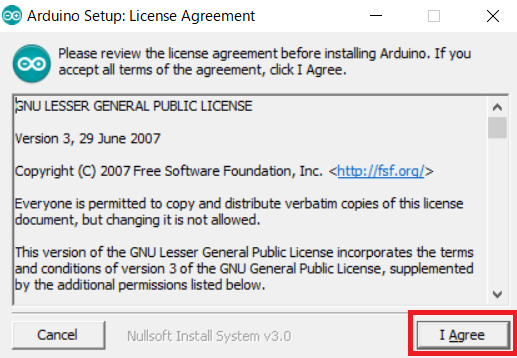
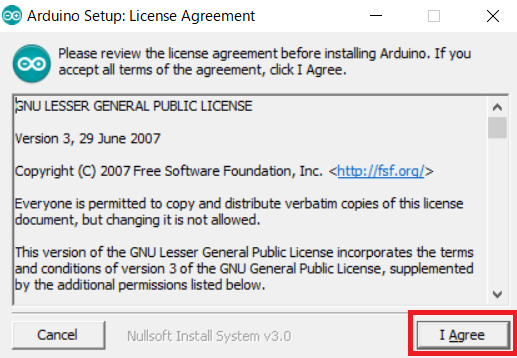
次は、「Next」を押します。
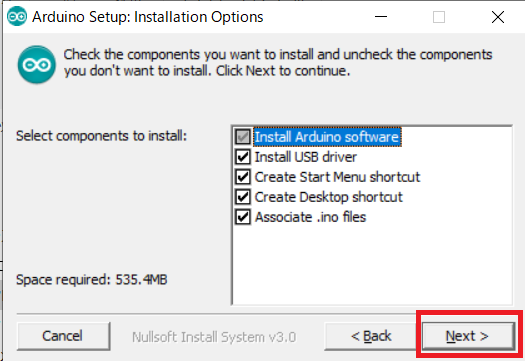
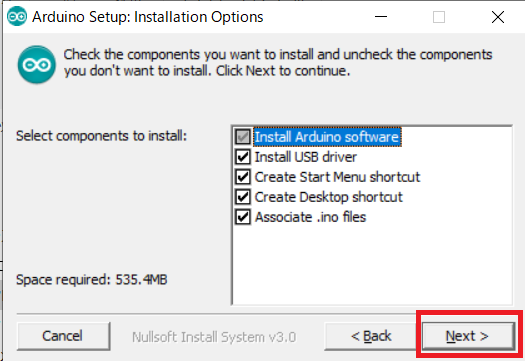
「Install」を押すと、インストールが始まります。
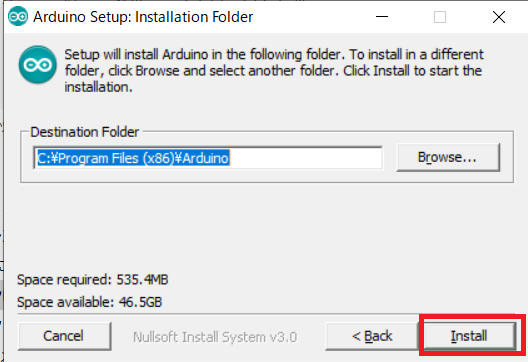
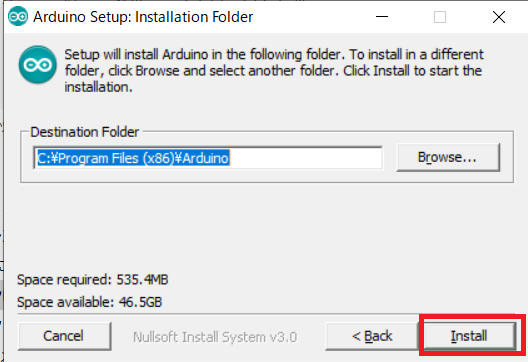
インストール途中に、Driverのインストール許可を求めてきますので、「インストールする」を押してください。
Arduinoを起動する
デスクトップ画面上に、Arduinoのショートカットができますので、これをダブルクリックすると、ArduinoIDEが起動します。
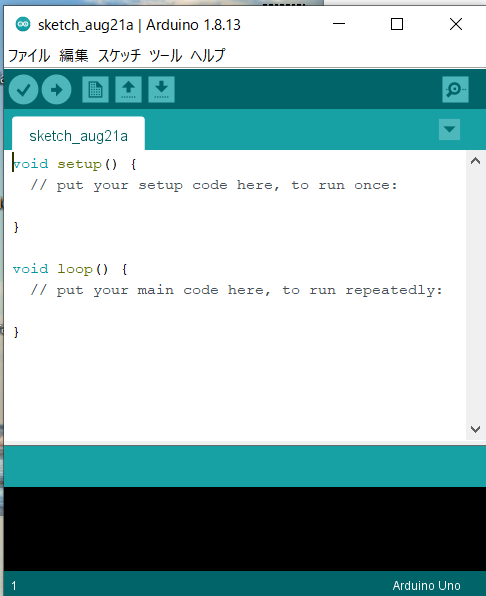
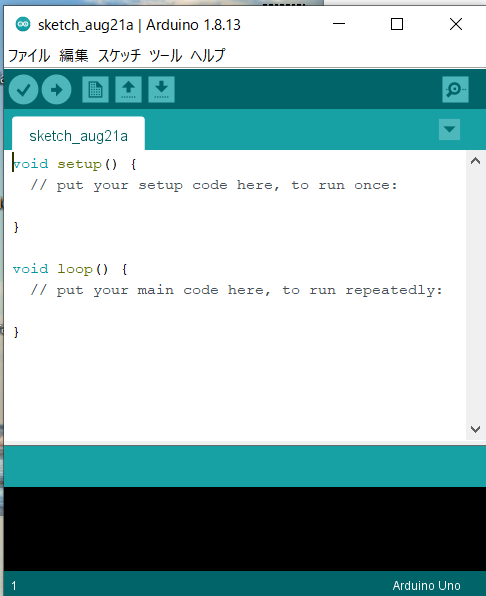
環境設定
「ファイル」→「環境設定」をクリックして環境設定の画面を開きます。
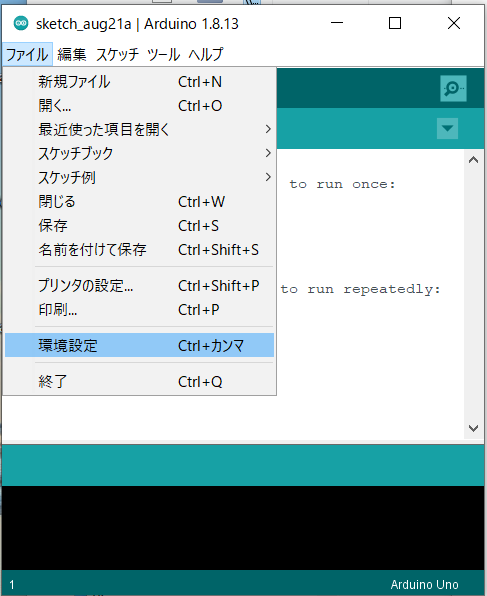
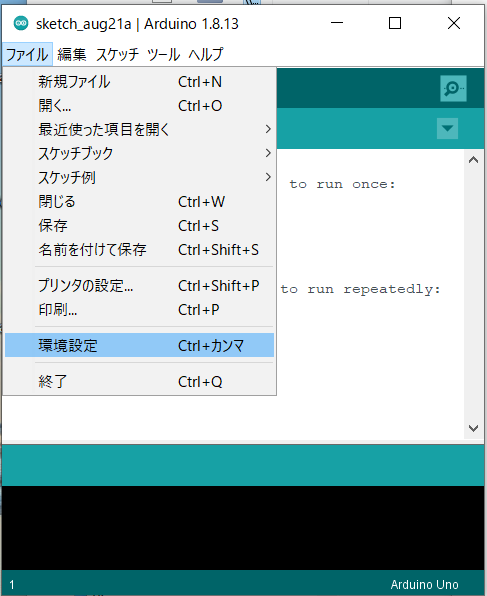
「追加のボードマネージャーのURL」の右にあるボタンをクリックします。
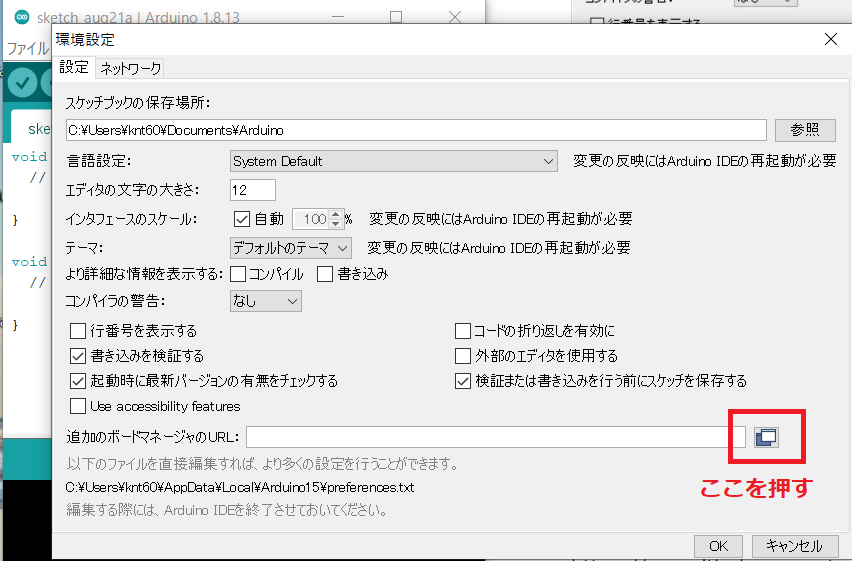
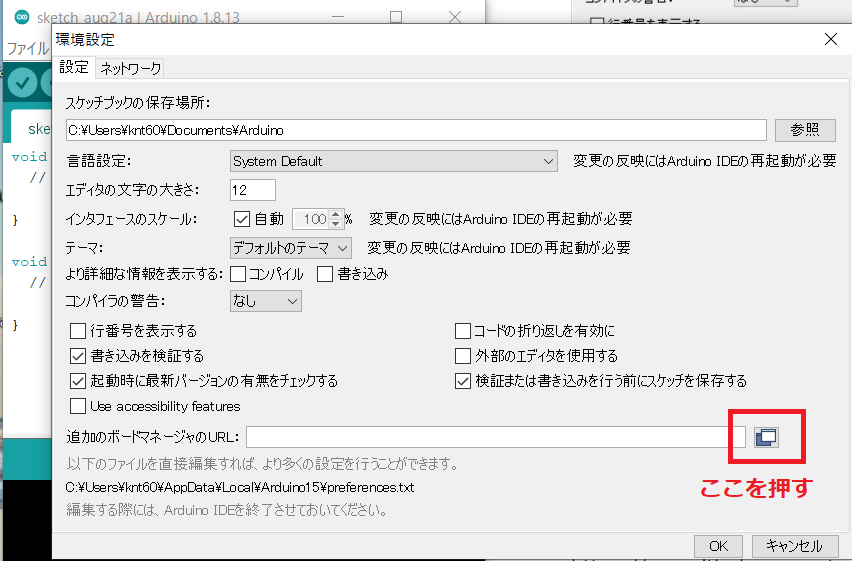
ダイアログ画面が開くので下記のように入力してOKをクリックします。

ボードのインストール
「ツール」→「ボード…」→「ボードマネージャ…」と選択します。
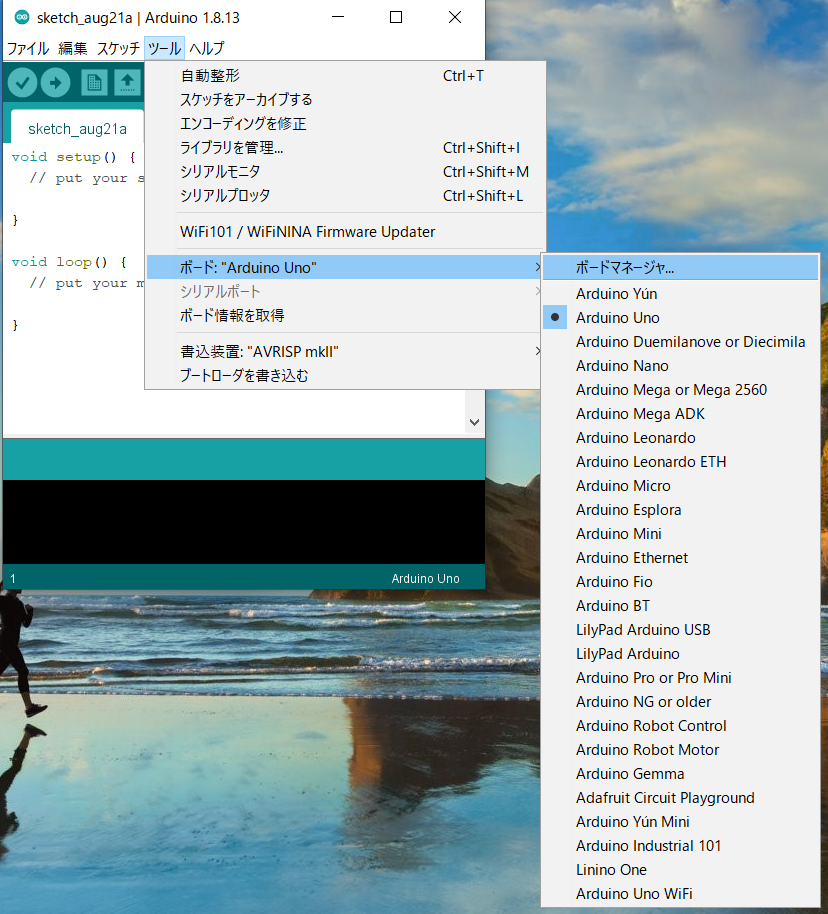
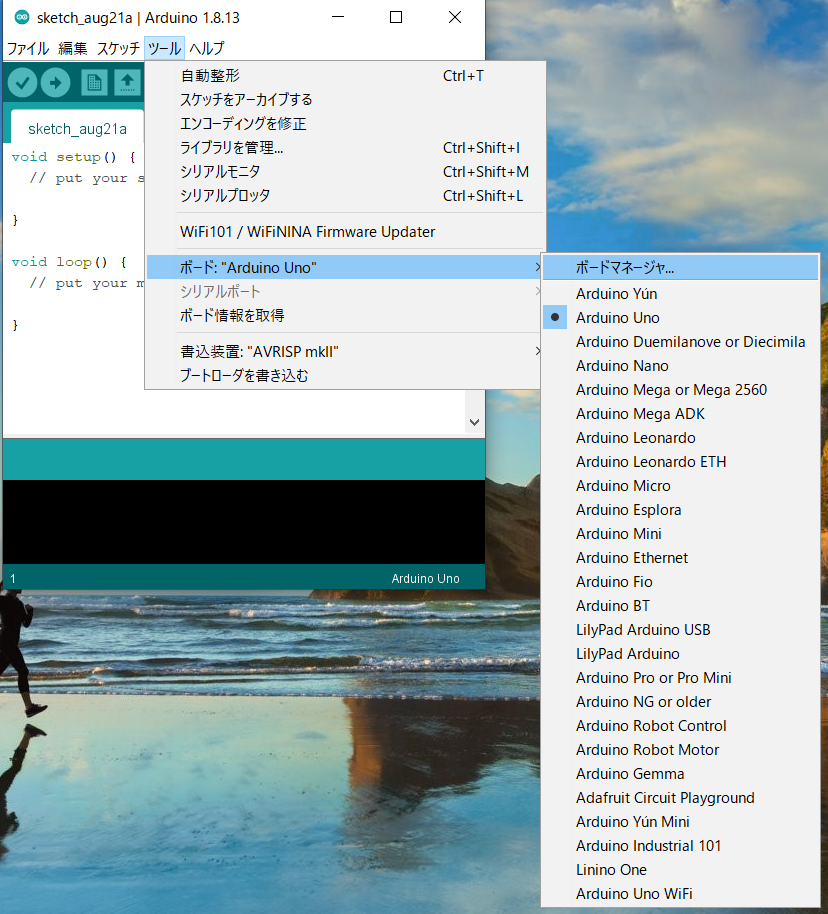
esp32 by Espressif Systems のインストール
ボードマネージャが開いたら、「M5Stack」と入力し、下のウィンドウに「M5Stack」が出てくるので、「インストール」をクリックします。
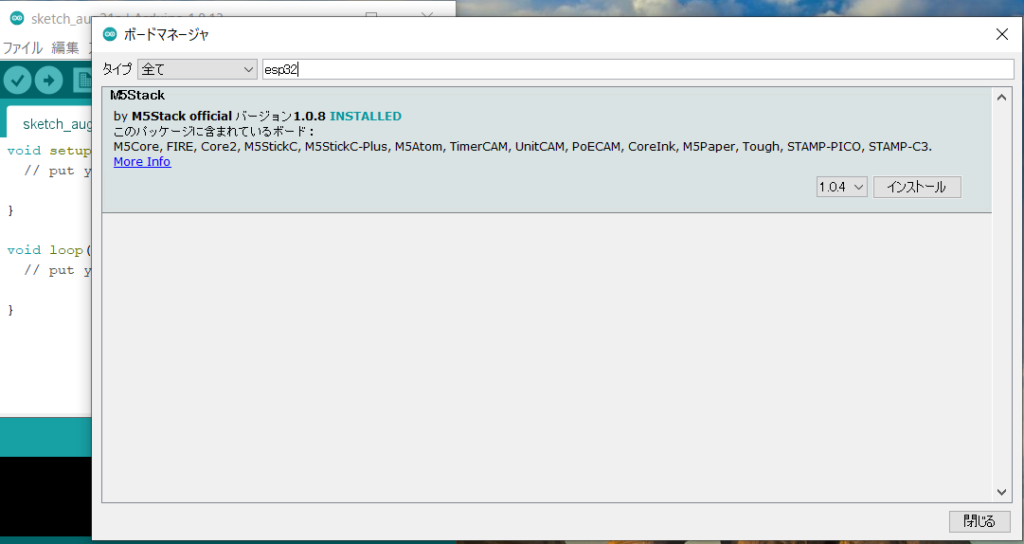
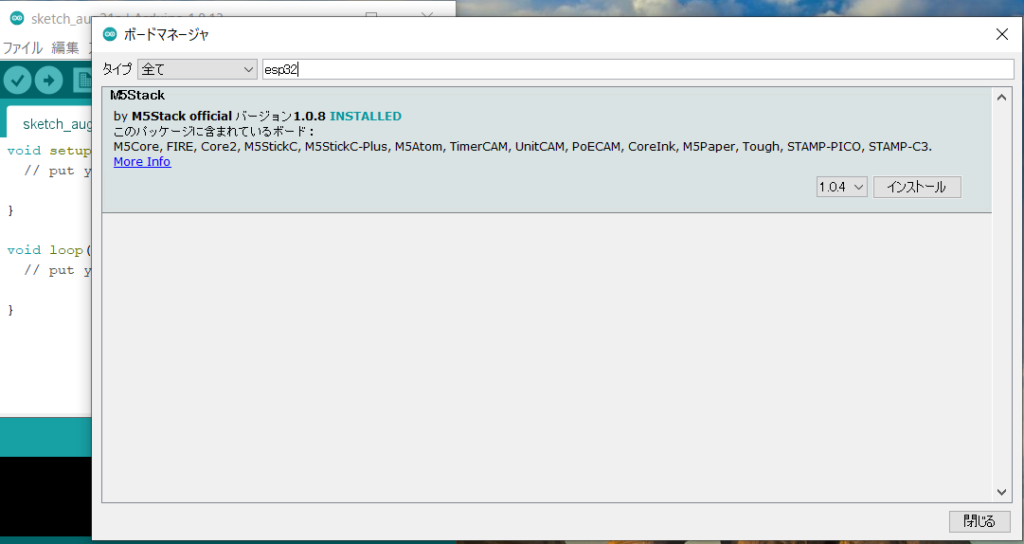
M5Stackライブラリのインストール
「スケッチ」→「ライブラリをインクルード」→「ライブラリを管理…」の順に選択します。
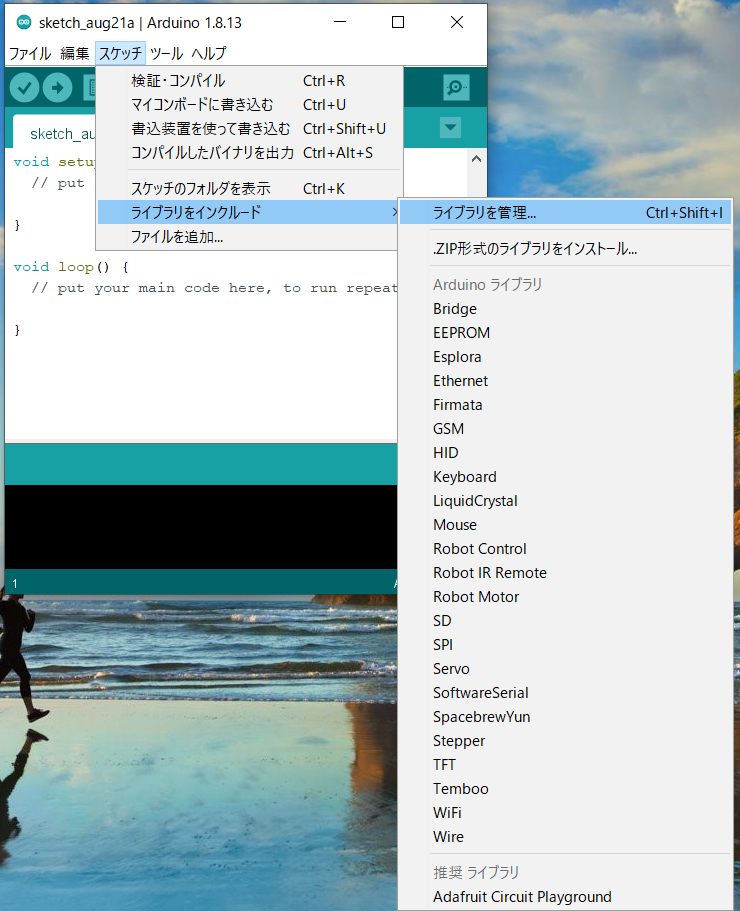
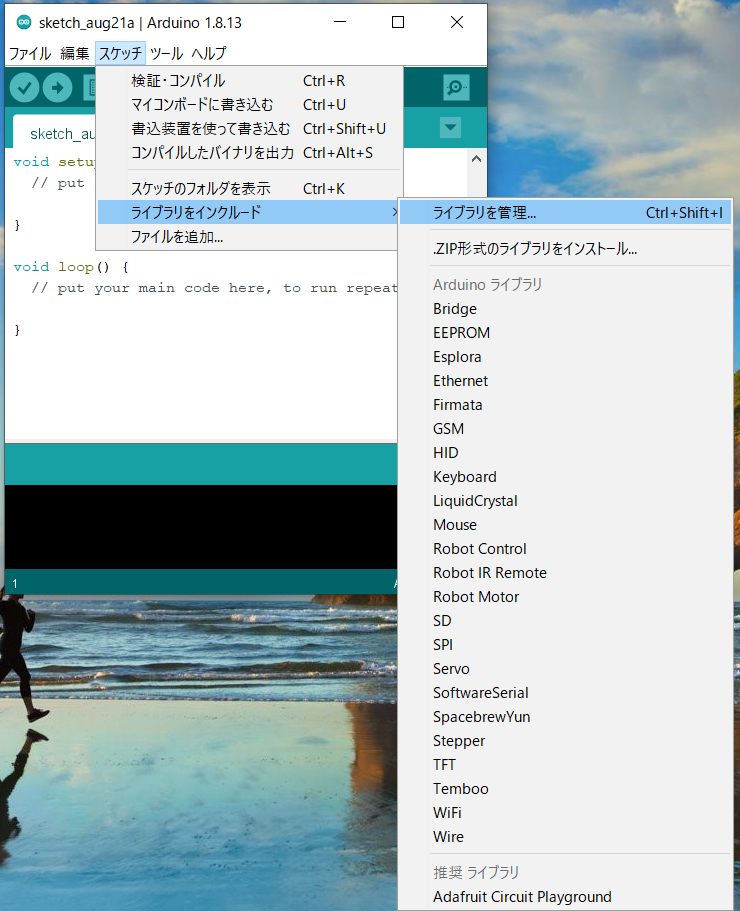
ライブラリマネージャの画面が開くので、「m5stack」と入力し、「M5Stack」という名前のライブラリを選択して「インストール」をクリックします。
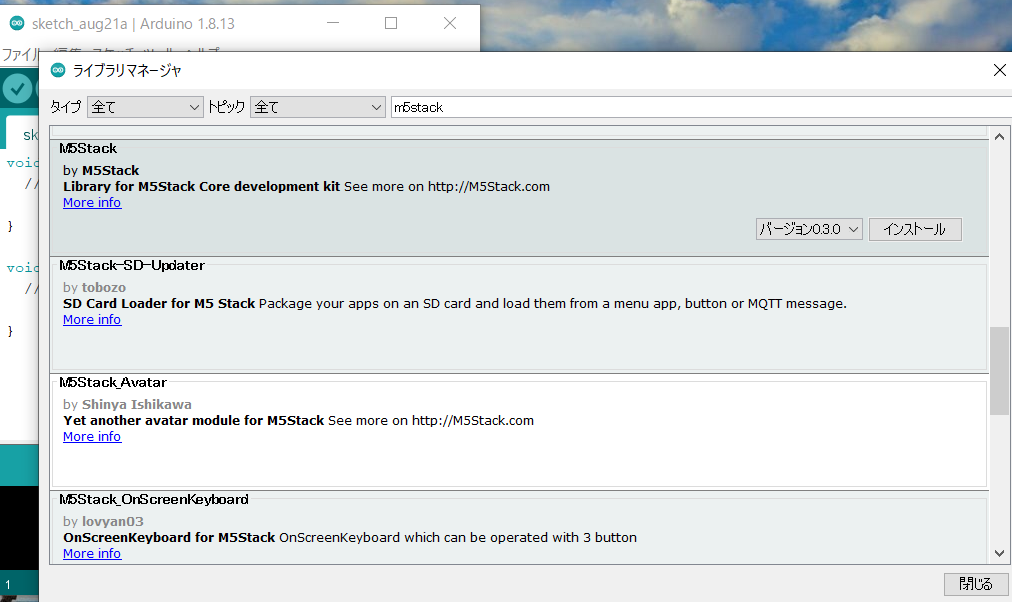
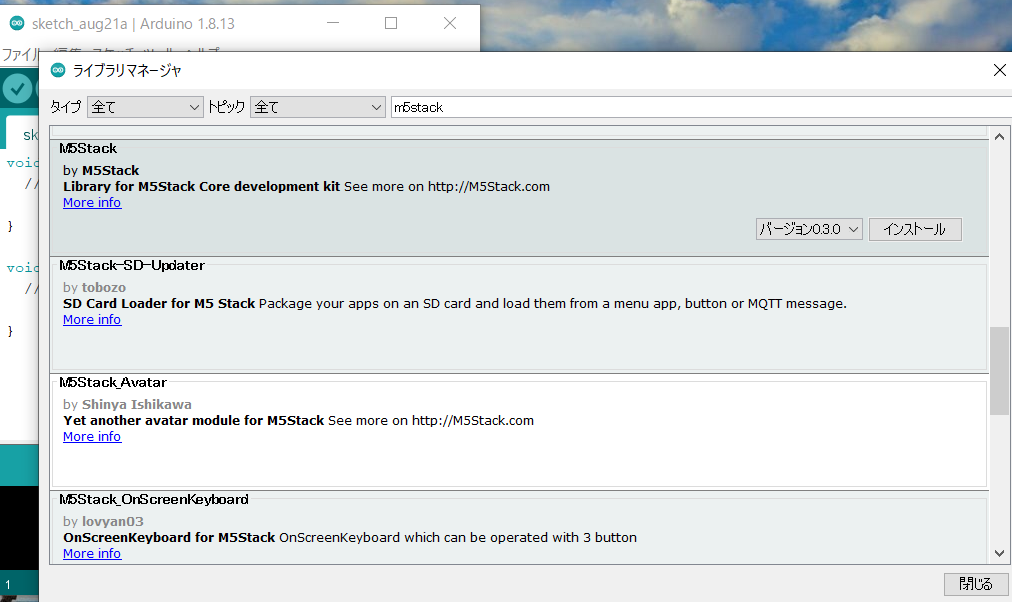
M5Stack を、Windows PCにつなぐ
M5Stackを購入すると、USBケーブル(USB2.0ーUSB3.0)がついていると思いますので、USB3.0コネクタをM5Stack側につなぎ、USB2.0コネクタをPC側に接続します。
ボードの設定
「ツール」を開いて、ボードの各項目を設定します。下記のように設定してください。
所有しているM5Stackの種類によって、適切なものを選択してください。
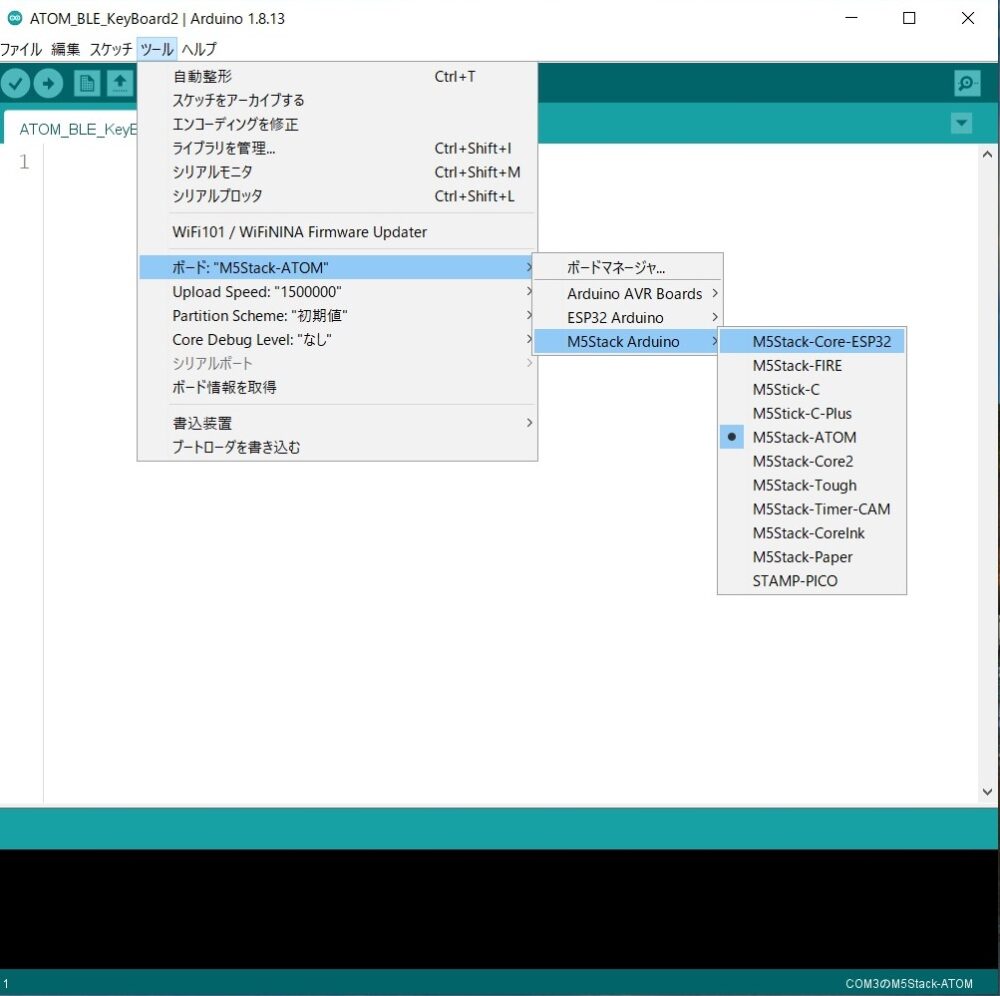
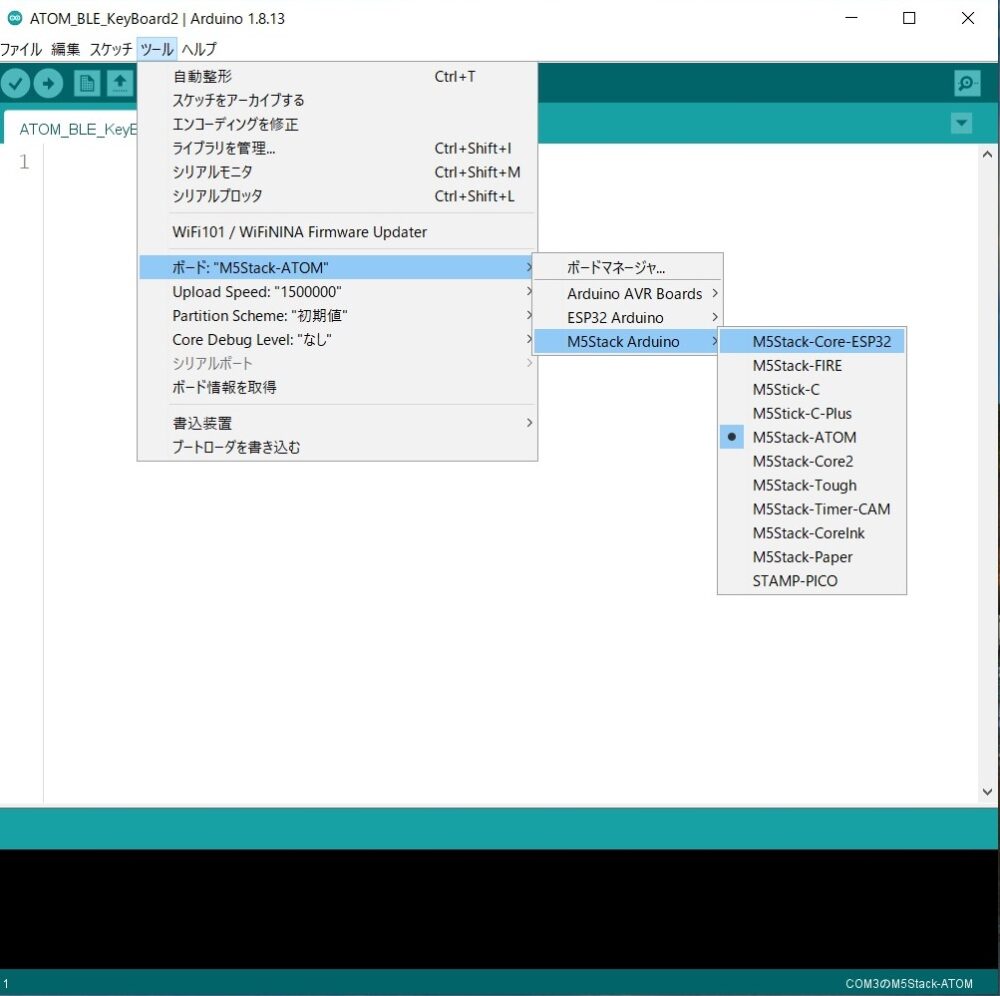
「ツール」ー「シリアルポート」を選択すると、M5Stackをつなげていると、有効なCOMポートが表示されていますので、これを選択します。
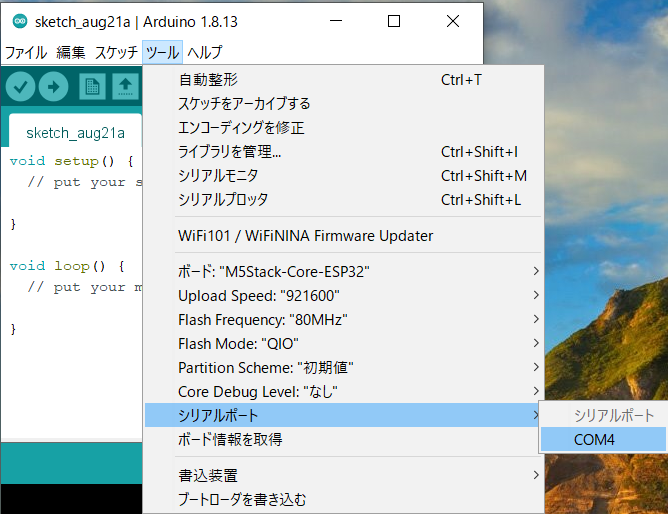
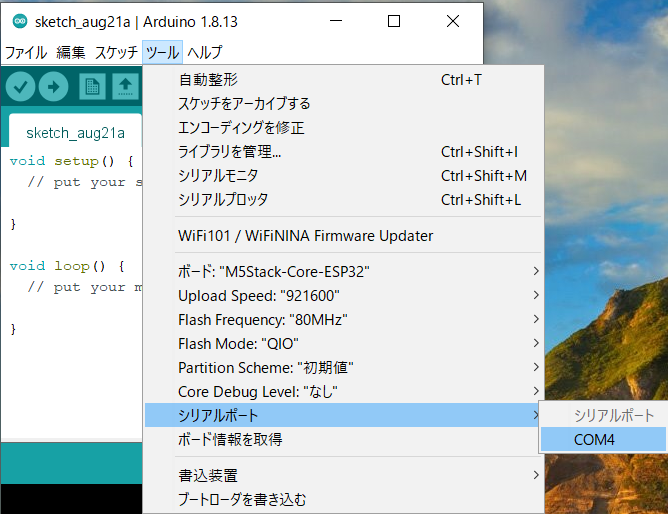
Hello Worldサンプルコードを動かす
「HelloWorld」のスケッチを開きます。
「ファイル」→「スケッチ例」→「M5Stack」→「Basics」→「HelloWorld」の順に選択して「HelloWorld」のスケッチを開きます。
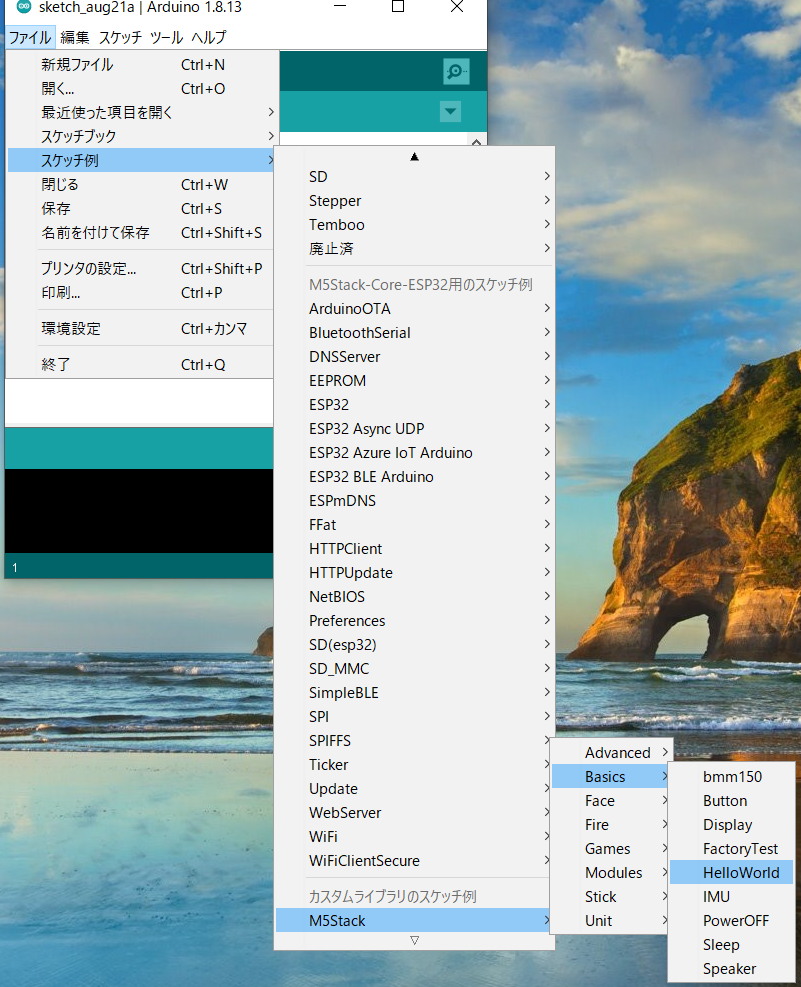
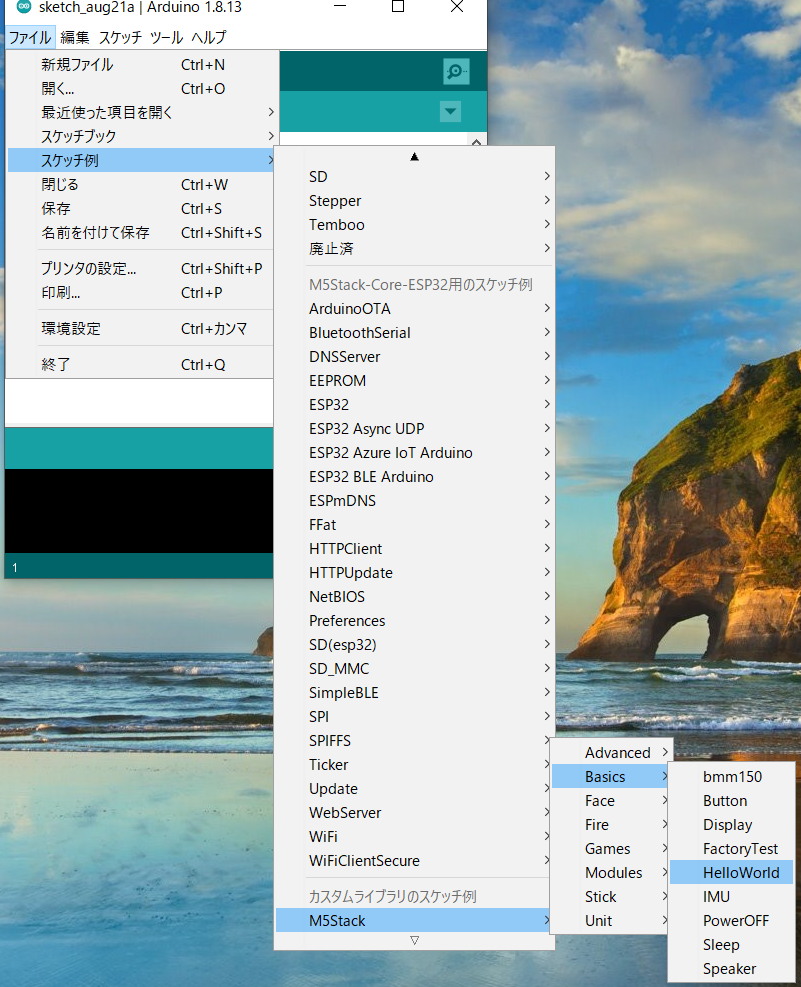
HelloWorldのスケッチが開きます。
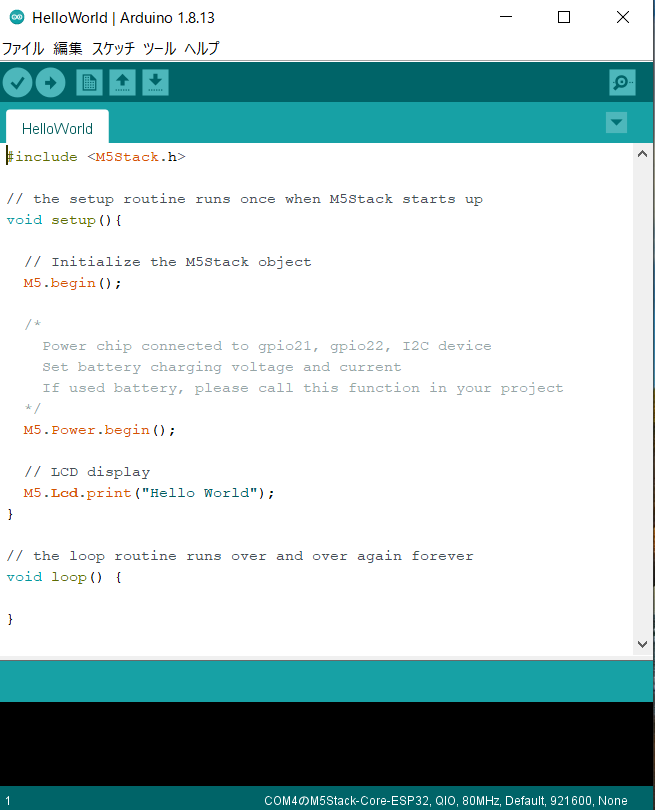
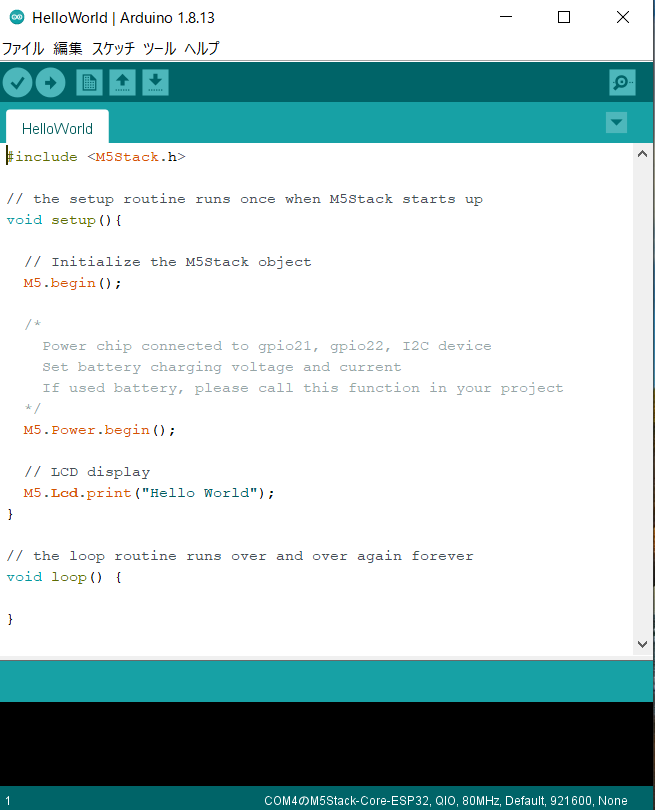
M5Stackに書き込む
「スケッチ」→「マイコンボードに書き込む」を選択すると、コンパイルしてからM5Stackに書き込まれます。
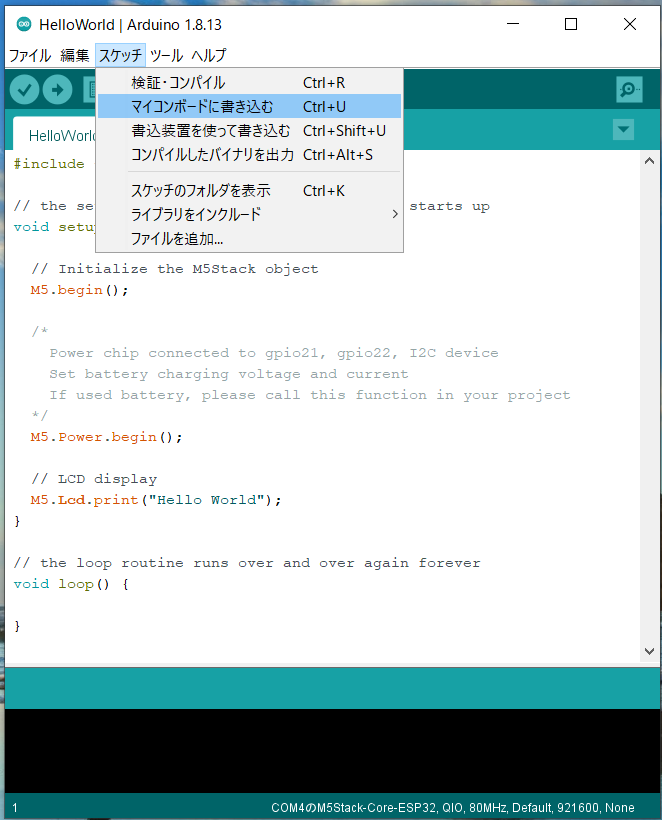
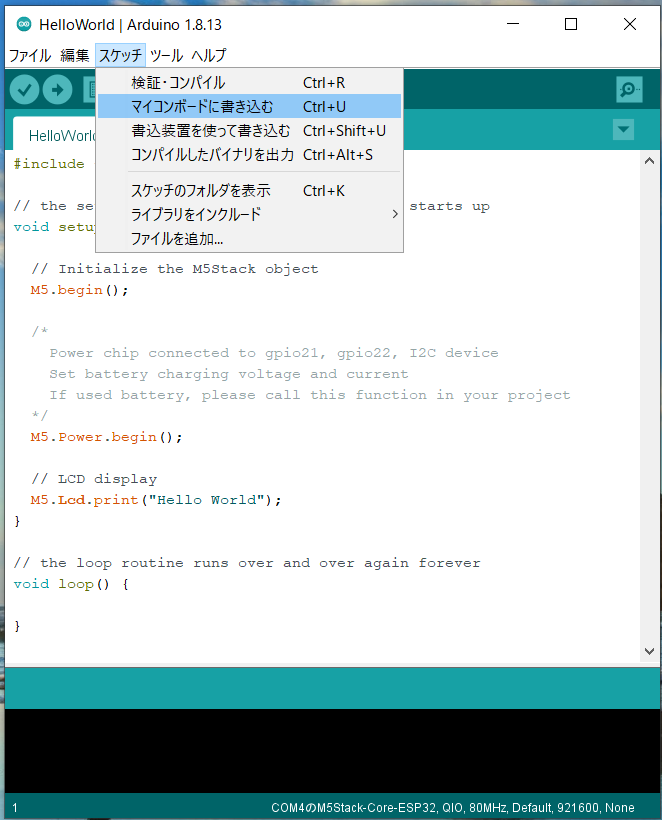
コンパイルは結構長い時間かかりますので、気長にお待ちください。
M5Stackの画面に、「Hello World」という文字が表示されます。
まとめ
今回は、M5Stackの開発環境の構築と、Hello Worldを題材に、M5Stackを動かす方法を紹介しました。











コメント