
PyAutoGUIでは、PC画面のスクリーンショットを自動的に撮ったり、指定した画像を検索する機能で、業務自動化アプリが作れます。
Pythonライブラリである、PyAutoGUIを使い、スクリーンショットを撮ったり、指定した画像を検索して座標を取得することができます。この機能を使えば、電卓アプリを自動操作するようなアプリが作れます。
この記事に載っているサンプルコードをコピーして、Pythonで実行すれば、簡単に動きを確認できますので、是非試してみて下さい。
この記事では、初心者にもわかりやすいように、各処理の内容を、サンプルコード内にコメントとして載せています。
PyAutoGUIとは
PyAutoGUIは、マウスやキーボード操作を制御するためのPythonのモジュールです。
PyAutoGUIは、以下のことから,非常におすすめなツールです。
・無料で使えること
・Pythonで書けること
・画像認識機能が使える
公式サイト
公式ドキュメントは、以下です。
インストール方法
pip install pyautoguiスクリーンショット制御関数
関数一覧
| 内容 | 関数 | サンプル例 | 備考 |
| スクリーンショットを撮る | screenshot( ‘保存するファイル名’, region=(左上座標, 幅, 高さ) ) | > im = pyautogui.screenshot(‘my_screenshot.png’) # スクリーンショットを撮り、 my_screenshot.pngという名前で保存する > im = pyautogui.screenshot(‘my_screenshot.png’, region=(0,0, 300, 400)) #(0,0)を左上として幅=300、高さ=400 の領域のスクリーンショットを撮り、 my_screenshot.pngという名前で保存する | |
| 画面座標を取得する (左上座標) | locateOnScreen( ‘検索する画像ファイル名’ ) | > testlocation = pyautogui.locateOnScreen(‘test1.png’) > testlocation Box(left=1416, top=562, width=50, height=41) | |
| 画面座標を取得する (中心座標) | center( ‘検索する画像ファイル名’ ) | > testlocation = pyautogui.locateOnScreen(‘test1.png’) > testpoint = pyautogui.center(testlocation) > testpoint Point(x=1441, y=582) |
今回作成するアプリ
・画面のスクリーンショットを撮る
・電卓を自動的に操作する(2+6=を計算する)
準備
準備1:画像を用意する
以下の画像を、指定するファイル名で保存してください。
画像の上で、右クリックすると、保存できます。
2.png
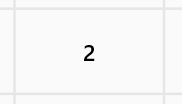
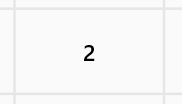
6.png
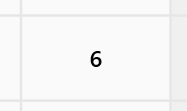
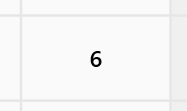
plus.png
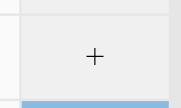
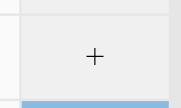
equal.png
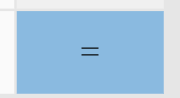
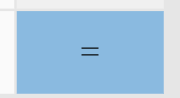
電卓アプリを起動する
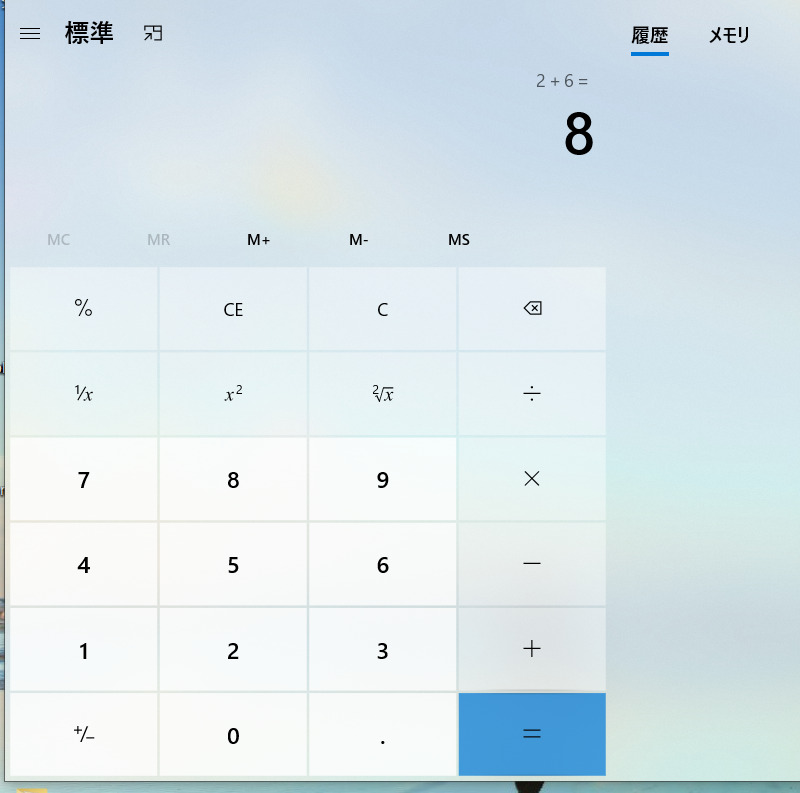
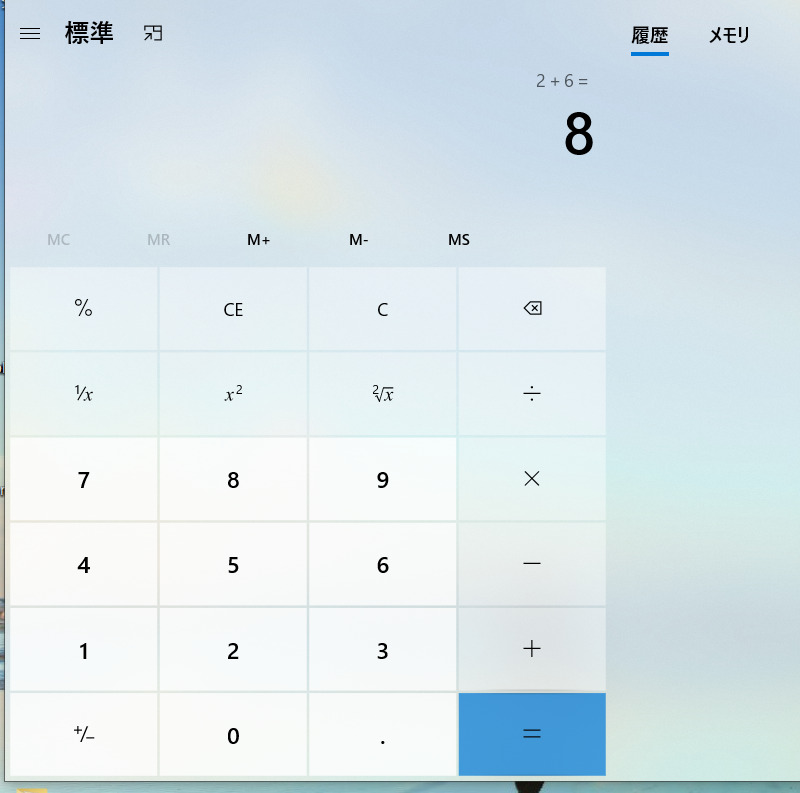
サンプルコード
# https://pyautogui.readthedocs.io/en/latest/screenshot.html
#!usr/bin/env python
# -*- coding: utf-8 -*-
import pyautogui
# 画面のスクリーンショットを撮り、my_screenshot.pngというファイル名で保存する
im2 = pyautogui.screenshot('my_screenshot.png')
# (0,0)を左上として幅=300、高さ=400の領域で、画面のスクリーンショットを撮り、my_screenshot2.pngというファイル名で保存する
im3 = pyautogui.screenshot('my_screenshot2.png',region=(0,0, 300, 400))
# 電卓の「2」ボタンの座標を検索する
button_2_location = pyautogui.locateOnScreen('2.png')
# 電卓の「6」ボタンの座標を検索する
button_6_location = pyautogui.locateOnScreen('6.png')
# 電卓の「+」ボタンの座標を検索する
button_plus_location = pyautogui.locateOnScreen('plus.png')
# 電卓の「=」ボタンの座標を検索する
button_equal_location = pyautogui.locateOnScreen('equal.png')
# 電卓の「2」ボタンの座標を表示する
print(button_2_location)
print(button_2_location[0])
print(button_2_location.top)
# 電卓の「2」ボタンの中心座標を検索する
button_2_point = pyautogui.center(button_2_location)
button_2x, button_2y = button_2_point
# 電卓の「6」ボタンの中心座標を検索する
button_6_point = pyautogui.center(button_6_location)
button_6x, button_6y = button_6_point
# 電卓の「+」ボタンの中心座標を検索する
button_plus_point = pyautogui.center(button_plus_location)
button_plusx, button_plusy = button_plus_point
# 電卓の「=」ボタンの中心座標を検索する
button_equal_point = pyautogui.center(button_equal_location)
button_equalx, button_equaly = button_equal_point
# 電卓の「2」ボタンの座標を表示する
print(button_2_point)
print(button_2_point.x)
# 電卓の「2」ボタンをクリックする
pyautogui.click(button_2x, button_2y)
# 電卓の「+」ボタンをクリックする
pyautogui.click(button_plusx, button_plusy)
# 電卓の「6」ボタンをクリックする
pyautogui.click(button_6x, button_6y)
# 電卓の「=」ボタンをクリックする
pyautogui.click(button_equalx, button_equaly)
実行すると、
・my_screenshot.pngが生成される → PC画面のスクリーンショット
・my_screenshot2.pngが生成される → PC画面の一部のスクリーンショット
・電卓アプリのボタンが、「2」→「+」→「6」→「=」の順番で押下され、
電卓アプリに、8が表示される。
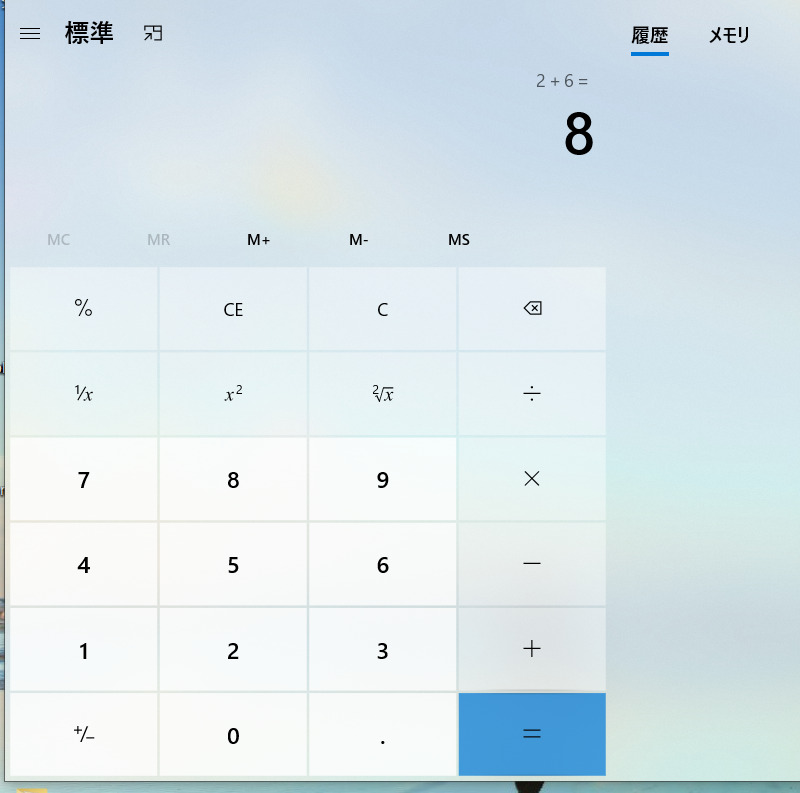
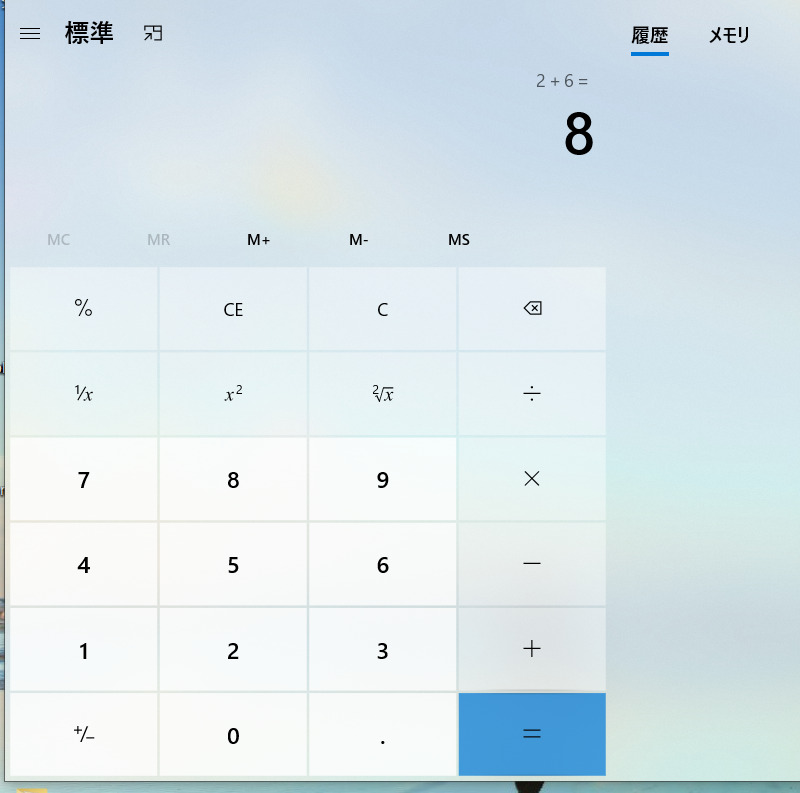
まとめ
今回は、Pythonライブラリである、PyAutoGUIを使い、スクリーンショットを撮ったり、電卓アプリを自動操作するアプリの作り方を紹介しました。
M5Stack
小さな筐体の中に、ディスプレイ、ボタン、無線通信モジュールなど、必要な機能が詰め込まれたモジュールです。メーカから提供されるライブラリも豊富で、初心者の初めてのプログラミングにぴったりです。5 cm四方のベーシックなモデルの他、小型スティック型のモデル、更に小型のATOMシリーズ、M5Stampシリーズなどがあります。
デイトラは総受講者数30,000人超の、Webスキルを学べる国内最大規模のオンラインスクールです。
動画コンテンツを見ながら自習を行い、わからないところをチャットツールで質問を行うという形式で学習を行います。そのため、時間・場所を選ばず自分のペースで学習できます。
デイトラ最大の特徴はフリーランスや副業を意識したコースを中心としていることです。Web系フリーランスに必要なスキルを学べるコースを備えており、実際に多数の受講生がフリーランスとなっています。
<オススメポイント>
1. フリーランス/副業を意識したカリキュラム
デイトラは運営陣が全員元フリーランスで、フリーランス向けメディア「東京フリーランス」の運営も行っています。そのためフリーランスに求められるスキル感や現在の流行、そして案件獲得の方法にまで精通しており、カリキュラムにもそのノウハウを反映しています。
「何かを作れるようになる」といった漠然としたゴールではなく、「実際に仕事を受けられるレベルに達する」ことをゴールとしているため、カリキュラムは非常にハイレベルです。
■提供中のコース一覧
・Web制作コース
・Webアプリ開発コース
・Webデザインコース
・Shopifyコース
・動画制作コース
・Pythonコース
・Webマーケティングコース
・AIライティングコース
・Javaコース
2. 受講生による好意的な口コミ
デイトラはTwitter・ブログともに受講生による好意的な口コミが非常に多いです。
カリキュラムやウェビナーなどのサービスの質に満足する声や、実際に案件を獲得できた・転職に成功したなどの成果報告が多数見られます。実際に受講した方の満足する声が多いからこそ、それを見た人が安心して受講に踏み切られています。
デイトラが一年間で8000人以上から受講してもらえたのも、口コミで人が人を呼ぶ構造になっているのが最大の要因です。
3. 圧倒的なコストパフォーマンス
デイトラは一年間のサポート付きで99,800円と格安でサービスを提供しています(例:Web制作コース)。一般的なプログラミングスクールが数十万円の受講料でサポート期間も三ヵ月ほどであることが多いため、それらに比べて非常に安価な価格設定となっています。
さらに、卒業後はカリキュラムの閲覧が不可になるスクールも多い中、デイトラは一度受講したらその後もカリキュラムを見放題です。カリキュラムは随時アップデートされるため、「常に最新の情報を提供してくれる教材」として活用される方も多いです。
デイトラは完全オンラインで教室を持たないスクールで、受講生の口コミによる集客が中心となっています。そのため固定費・広告費を抑え、格安でサービス提供を行えています。
デイトラ






コメント