


Pythonでアプリを作りたい人の多くは、リッチなグラフィックを持つアプリを想定していると思いますが、本当にリッチなグラフィックは必要ですか?
ちょっとしたアプリなら、TUI(テキストユーザインターフェース)アプリで済む場合が多いと思います。
今回は、cursesを使った、TUIアプリの作り方を紹介します。
この記事に載っているサンプルコードをコピーして、Pythonで実行すれば、簡単に動きを確認できますので、是非試してみて下さい。
この記事では、初心者にもわかりやすいように、各処理の内容を、サンプルコード内にコメントとして載せています。
今回作成するアプリ
今回紹介するアプリは、
・ウィンドウサイズを表示
・任意のテキストを表示
・押下されたキー番号を表示
・カーソル位置を表示
・q押下で終了
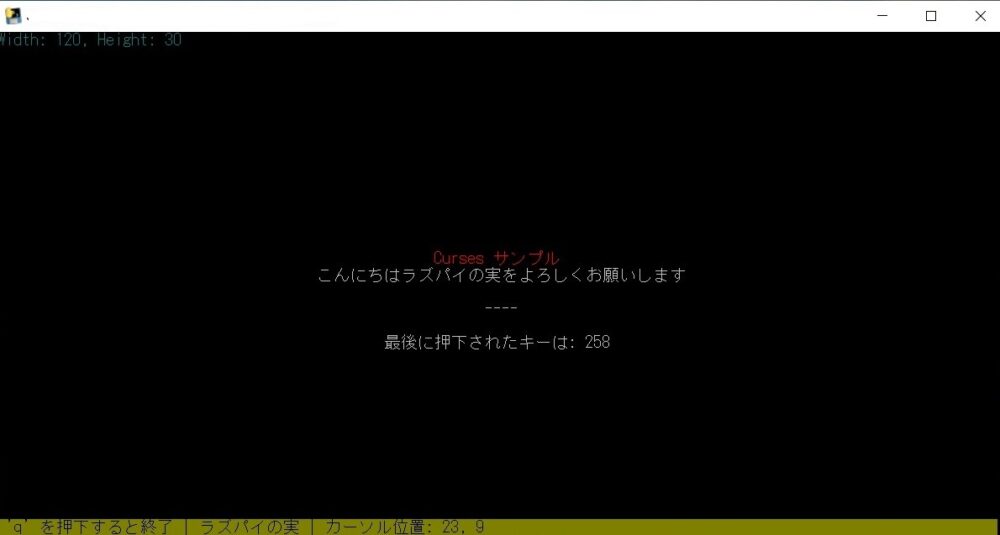
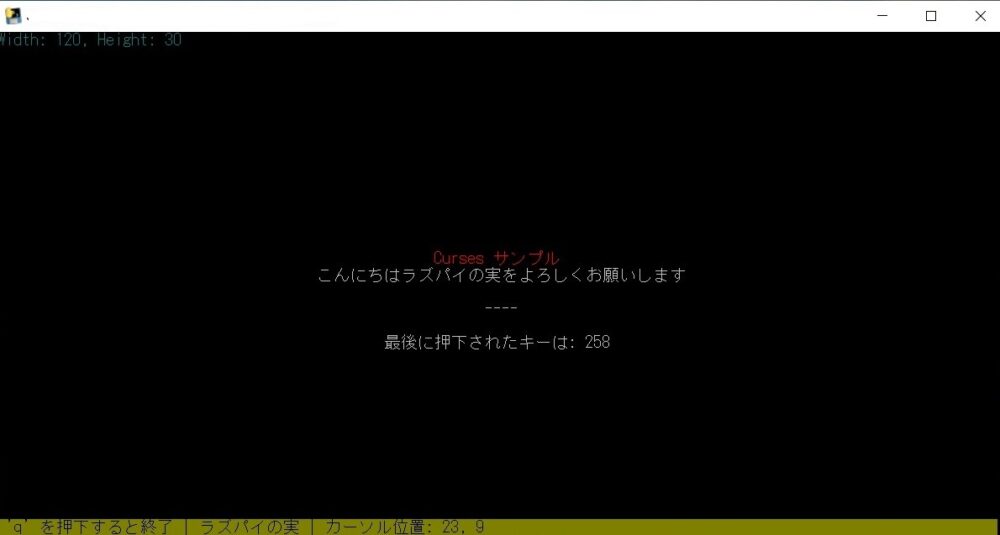
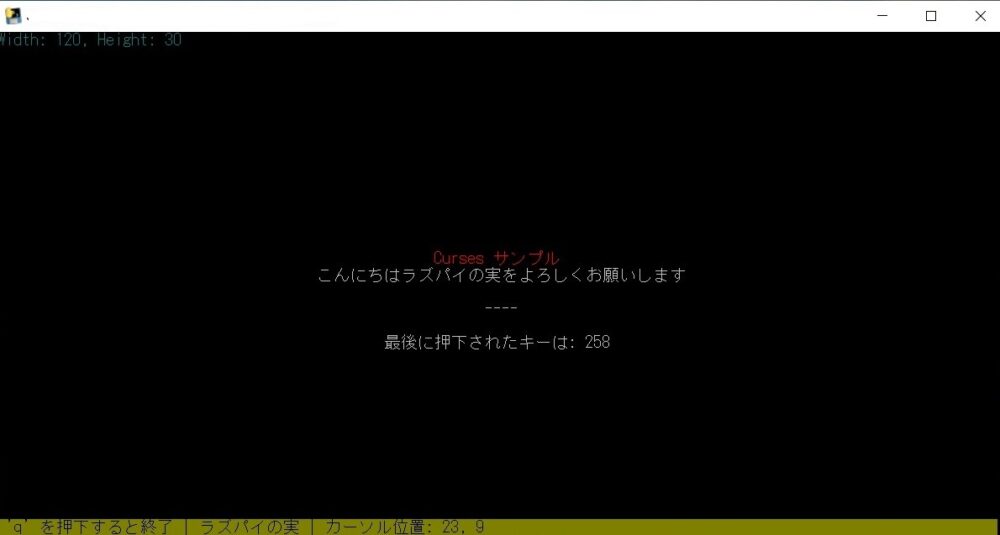
環境準備
本アプリを動かすために、以下のライブラリが必要です。
curses:テキストユーザインターフェースのためのライブラリ
公式サイトは、以下です。
インストール方法は、以下です。
pip install windows-cursesサンプルコード
#!usr/bin/env python
# -*- coding: utf-8 -*-
import sys,os
import curses
def func_draw(stdscr):
# 初期化
k = 0
cursor_x = 0
cursor_y = 0
# 画面の初期化
stdscr.clear()
stdscr.refresh()
# カラーの定義
curses.start_color()
curses.init_pair(1, curses.COLOR_CYAN, curses.COLOR_BLACK) # カラー1は、文字色をシアン、背景色を黒
curses.init_pair(2, curses.COLOR_RED, curses.COLOR_BLACK) # カラー2は、文字色を赤、背景色を黒
curses.init_pair(3, curses.COLOR_BLACK, curses.COLOR_YELLOW) # カラー3は、文字色を黒、背景色を黄
# ”q”が押下されるまで、ループ
while (k != ord('q')):
# 画面の初期化
stdscr.clear()
# 画面の最大値を取得(高さ、幅)
height, width = stdscr.getmaxyx()
# ーーカーソル位置の表示ーー
# 押下されたキーが方向ボタンなら、カーソル位置を更新
if k == curses.KEY_DOWN:
cursor_y = cursor_y + 1
elif k == curses.KEY_UP:
cursor_y = cursor_y - 1
elif k == curses.KEY_RIGHT:
cursor_x = cursor_x + 1
elif k == curses.KEY_LEFT:
cursor_x = cursor_x - 1
# カーソル位置が枠から外れている場合の補正
cursor_x = max(0, cursor_x)
cursor_x = min(width-1, cursor_x)
cursor_y = max(0, cursor_y)
cursor_y = min(height-1, cursor_y)
# カーソル位置の表示
whstr = "Width: {}, Height: {}".format(width, height)
stdscr.addstr(0, 0, whstr, curses.color_pair(1)) # 文字列whstrを(0,0)にカラー1で表示する
# ーー文字列の表示ーー
# 文字列の作成(私の環境windows10では、文字が重なってしまうため、文字の間にスペースを入れて見栄え改善)
title = "Curses サ ン プ ル "[:width-1]
subtitle = "こ ん に ち は ラ ズ パ イ の 実 を よ ろ し く お 願 い し ま す "[:width-1]
keystr = "最 後 に 押 下 さ れ た キ ー は : {}".format(k)[:width-1]
statusbarstr = " 'q' を 押 下 す る と 終 了 | ラ ズ パ イ の 実 | カ ー ソ ル 位 置 : {}, {}".format(cursor_x, cursor_y)
if k == 0:
keystr = "キ ー は 押 さ れ て い ま せ ん ..."[:width-1]
# 文字列の表示位置の算出(画面の中央に来るように計算している)
start_x_title = int((width // 2) - (len(title) // 2) - len(title) % 2)
start_x_subtitle = int((width // 2) - (len(subtitle) // 2) - len(subtitle) % 2)
start_x_keystr = int((width // 2) - (len(keystr) // 2) - len(keystr) % 2)
start_y = int((height // 2) - 2)
# 文字列statusbarstrの表示設定
stdscr.attron(curses.color_pair(3)) # カラー3をONに切り替え
stdscr.addstr(height-1, 0, statusbarstr) # 文字列statusbarstrを、一番下に配置
stdscr.addstr(height-1, len(statusbarstr), " " * (width - len(statusbarstr) - 1))
stdscr.attroff(curses.color_pair(3)) # カラー3をOFFに切り替え
# 文字列titleの表示設定
stdscr.attron(curses.color_pair(2)) # カラー2をONに切り替え
stdscr.attron(curses.A_BOLD) # 太字をONに切り替え
stdscr.addstr(start_y, start_x_title, title) # 文字列titleを配置
stdscr.attroff(curses.color_pair(2)) # カラー2をOFFに切り替え
stdscr.attroff(curses.A_BOLD) # 太字をOFFに切り替え
# 残りの文字列の表示設定
stdscr.addstr(start_y + 1, start_x_subtitle, subtitle) # 文字列subtitleを配置
stdscr.addstr(start_y + 3, (width // 2) - 2, '-' * 4) # '-'を4つ並べて、配置
stdscr.addstr(start_y + 5, start_x_keystr, keystr) # 文字列keystrを配置
stdscr.move(cursor_y, cursor_x) # カーソルを移動
# 画面をリフレッシュする
stdscr.refresh()
# 次のキー入力を待つ
k = stdscr.getch()
# qを押されたら、ターミナルの設定を元に戻す
curses.nocbreak()
stdscr.keypad(False)
curses.echo()
curses.endwin()
# メイン関数
def main():
curses.wrapper(func_draw)
if __name__ == "__main__":
main()このまま実行してもいいですが、よりアプリケーションっぽくするために、実行形式に変換します。
pyinstaller sample.py --onefile以下のコマンドを実行すると、exeファイルが生成されます。
そのexeファイルをダブルクリックすると、以下の画面を持つアプリが起動します。
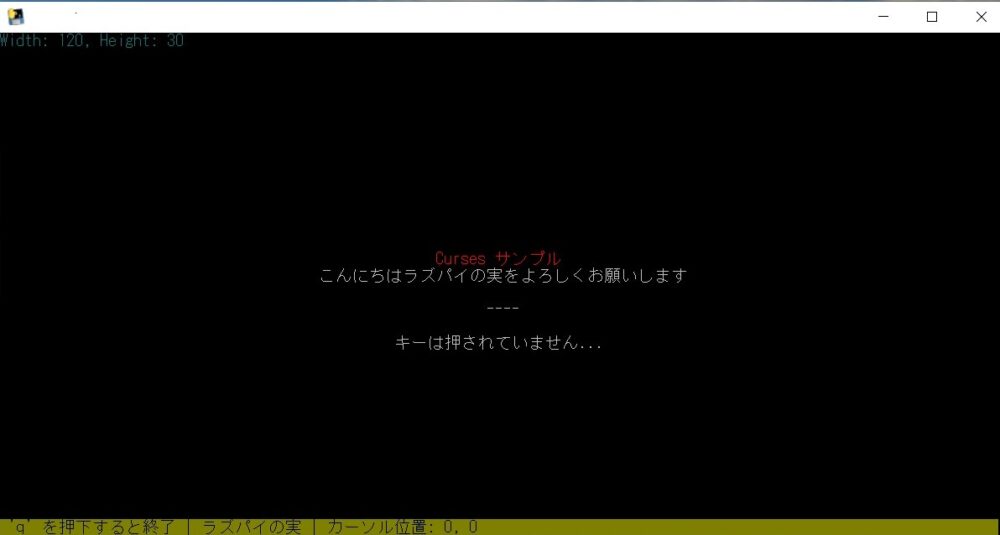
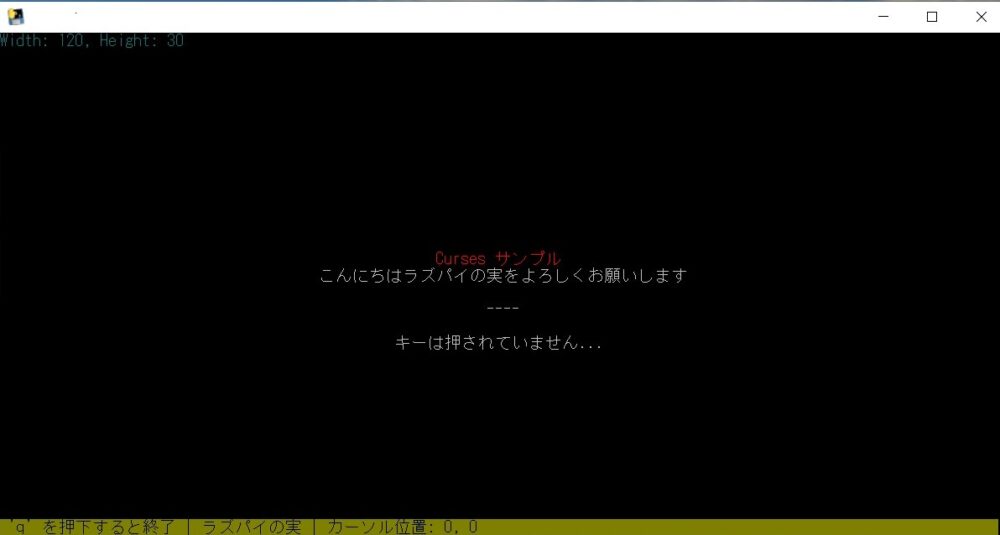
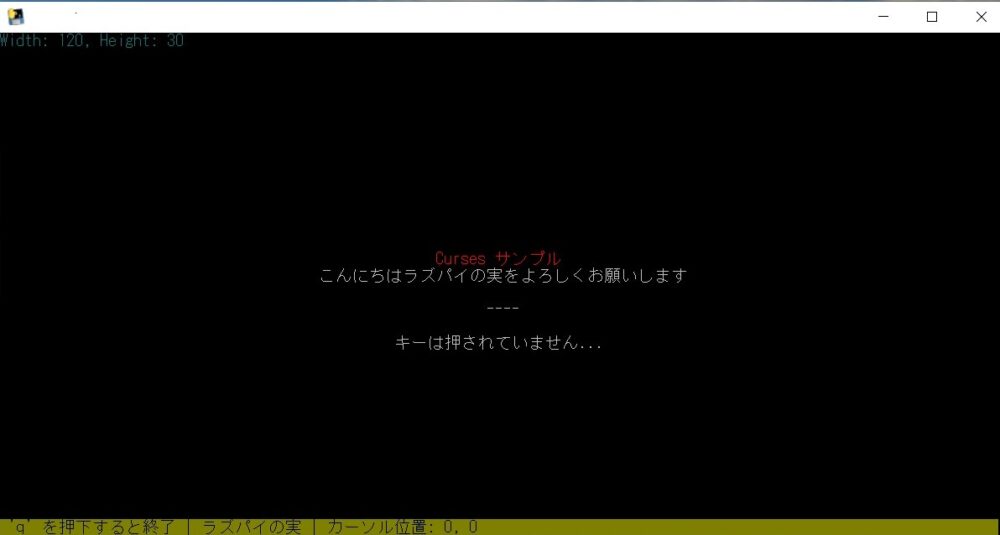
上から、
・ウィンドウサイズ
・テキスト「Curses サ ン プ ル」
・テキスト「こ ん に ち は ラ ズ パ イ の 実 を よ ろ し く お 願 い し ま す」
・テキスト「ーーーー」
・押下されたキー番号
・カーソル位置
なにかのキーを押下すると、そのキーに応じたキー番号が表示されます。
また、矢印キーを動かせば、カーソルが動き、カーソル位置も更新されます。
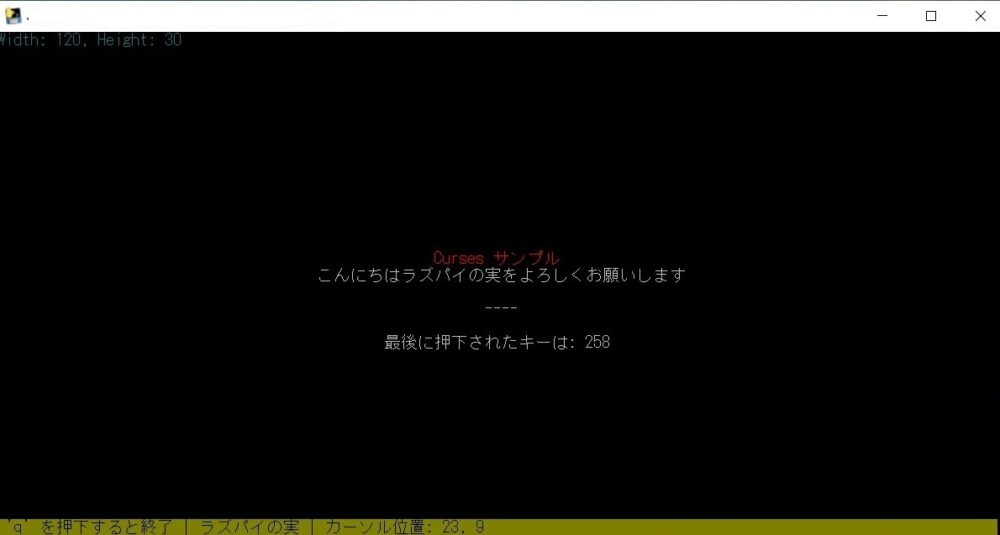
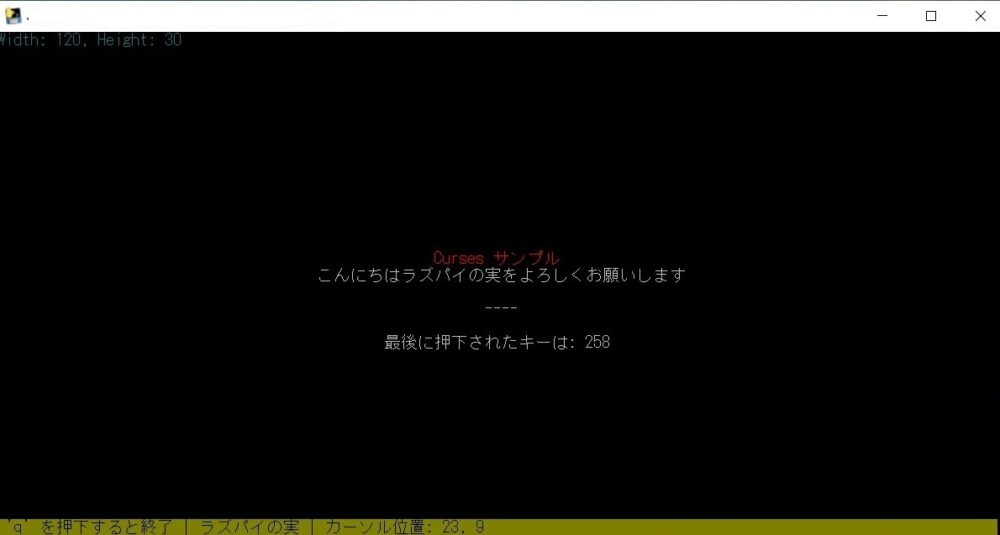
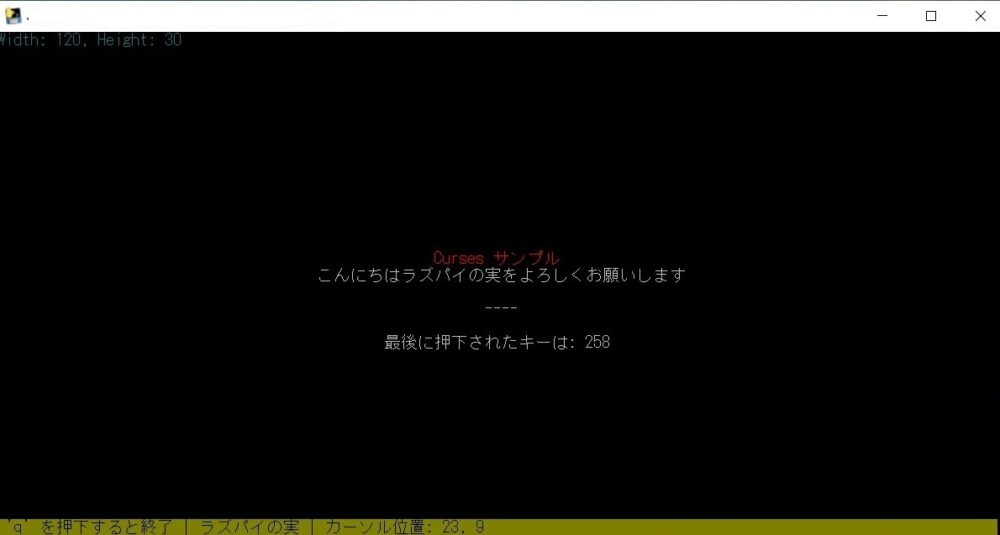
\ Pythonで遊ぶなら、ラズパイがお薦め。特にこのキーボード付きがオススメです /
まとめ
今回は、cursesを使用したTUI(テキストユーザインターフェース)アプリの作り方を紹介しました。
- 【Python入門】CopilotでPythonサンプルコードを自動生成する方法を徹底解説


![]()

- 【初心者向けPythonアプリ入門】音声認識アプリを作る方法(SpeechRecognition)


![]()

- 【Pythonアプリ入門】定期的に処理を実行するアプリの作り方(tkinterで実現)


![]()

- 【Pythonアプリ入門】定期的に処理を実行するアプリの作り方(並列処理で実現)


![]()

- 【初心者向けPythonアプリ入門】定期的に処理を実行するアプリの作り方(Scheduleモジュール)


![]()

- 【PythonでGUIアプリ入門】PySimpleGUI、Pyperclip を使った クリップボードアプリ の作り方


![]()


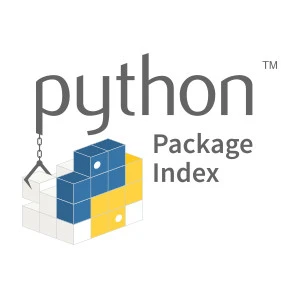

コメント