
PySimpleGUIでは、OpenCVを使って、メディアプレイヤーアプリも自作できます。公式クックブックにデモが載っています。
この記事では、公式クックブックに載っている、OpenCVを使ったメディアプレイヤーアプリを自作する方法を紹介します。
音声は再生されませんが、動画ファイルを再生することができます。ぜひ試してみてください。
この記事に載っているサンプルコードをコピーして、Pythonで実行すれば、簡単に動きを確認できますので、是非試してみて下さい。
この記事では、初心者にもわかりやすいように、各処理の内容を、サンプルコード内にコメントとして載せています。
今回作成するアプリ
動画ファイル(mp4ファイル等)を再生するメディアプレイヤーアプリを作成します。
このアプリでは、次のことをやっています。
1.OpenCVを使用してビデオファイルから一度にフレームを取得する
2.PySimpleGUIウィンドウに画像を表示する
3.スライダーを使用してビデオのフレーム位置を変更できます。
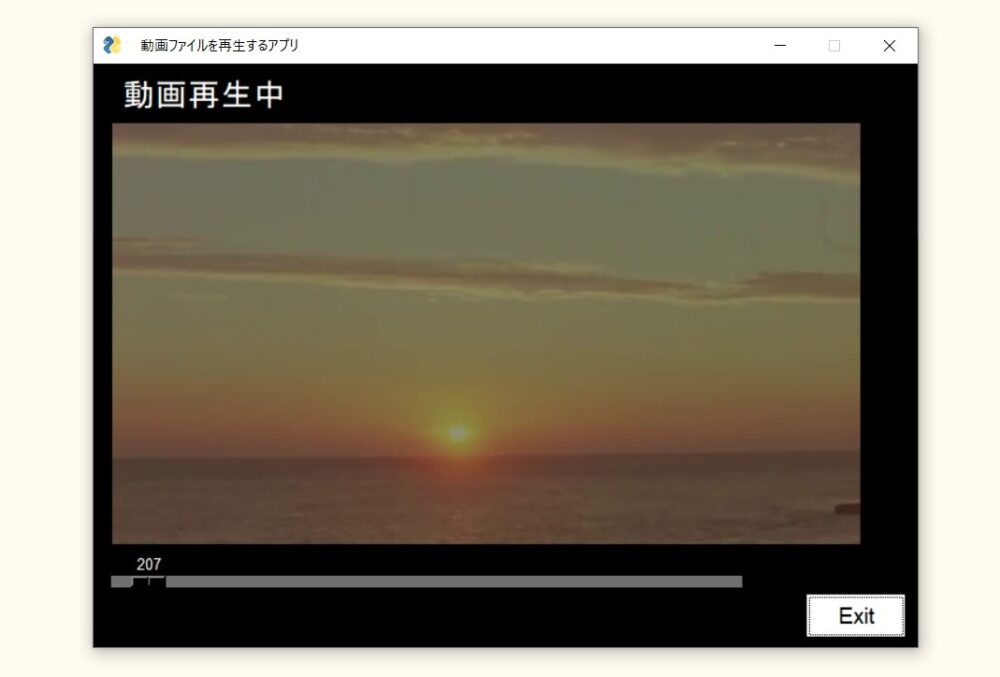
準備
PySimpleGUIのインストールの仕方は、以下の記事で紹介しています。
サンプルコード
# https://github.com/PySimpleGUI/PySimpleGUI/blob/master/DemoPrograms/Demo_OpenCV.py
#!/usr/bin/env python
# -*- coding: utf-8 -*-
import PySimpleGUI as sg
from PIL import Image
import cv2 as cv
import io
"""
OpenCVを使用してファイルを開いて再生するデモプログラム
主な目的は、次のことを示すことです。
1.OpenCVを使用してビデオファイルから一度にフレームを取得する方法
2.PySimpleGUIウィンドウに画像を表示する方法
さらにスライダーを使用してビデオのフレーム位置を変更できます。
"""
# メイン関数
def main():
# ポップアップでファイル名を取得する
filename = sg.popup_get_file(' 再生する動画ファイルを指定してください ')
# 取得したファイルがNoneなら、終了
if filename is None:
return
# 選択された動画ファイルの読み込み
vidFile = cv.VideoCapture(filename)
# 動画ファイルのプロパティを取得(総フレーム数、FPS)
num_frames = vidFile.get(cv.CAP_PROP_FRAME_COUNT)
fps = vidFile.get(cv.CAP_PROP_FPS)
sg.theme('Black')
# ウィンドウレイアウトを定義(1行目:テキスト、2行目:動画、3行目:スライダー、4行目:ボタン)
layout = [[sg.Text(' 動画再生中 ', size=(15, 1), font='Helvetica 20')],
[sg.Image(filename='', key='-image-')],
[sg.Slider(range=(0, num_frames),size=(60, 10), orientation='h', key='-slider-')],
[sg.Button('Exit', size=(7, 1), pad=((600, 0), 3), font='Helvetica 14')]]
# ウィンドウを作成
window = sg.Window(' 動画ファイルを再生するアプリ ', layout, no_titlebar=False, location=(0, 0))
image_elem = window['-image-']
slider_elem = window['-slider-']
cur_frame = 0
# ビデオファイルが開かれている間は、ループ
while vidFile.isOpened():
# イベントを取得
event, values = window.read(timeout=0)
# 「Exit」ボタン押下時の処理
if event in ('Exit', None):
break
# ビデオファイルからの読み込み
ret, frame = vidFile.read()
# データが不足している場合は、ループを停止させます。
if not ret: # if out of data stop looping
break
# スライダーを手動で動かした場合は、指定したフレームにジャンプします
if int(values['-slider-']) != cur_frame-1:
cur_frame = int(values['-slider-'])
vidFile.set(cv.CAP_PROP_POS_FRAMES, cur_frame)
# スライダー表示を更新
slider_elem.update(cur_frame)
cur_frame += 1
# カメラ映像を圧縮して、画像表示画面'-image-'を更新する
imgbytes = cv.imencode('.png', frame)[1].tobytes()
image_elem.update(data=imgbytes)
#メイン関数をCALL
main()
動かし方
実行すると、下図のようなウィンドウが立ち上がります。
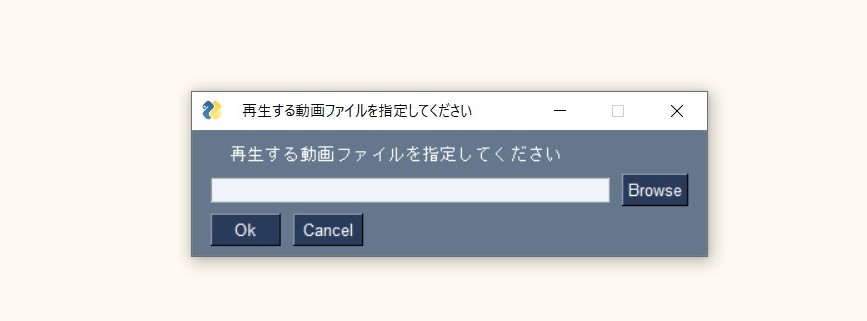
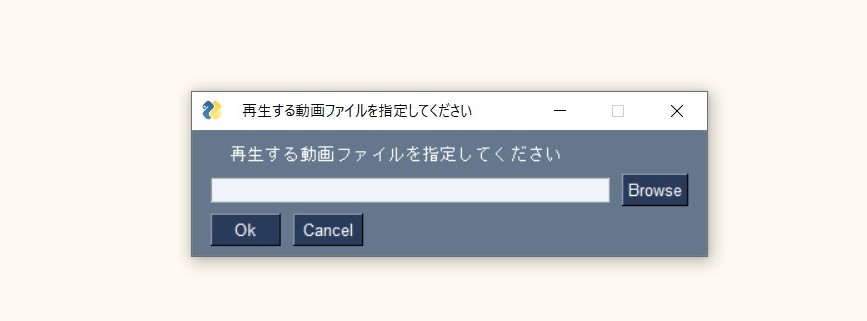
ファイルブラウザで、動画ファイルを指定して、「OK」ボタンを押下すると、動画ファイルが再生されます。
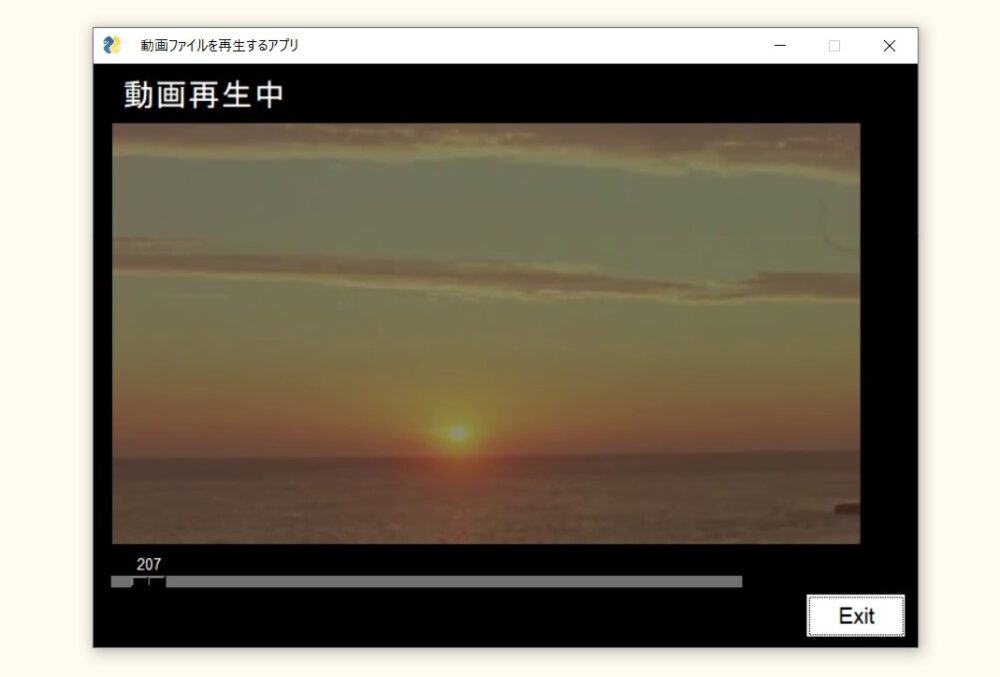
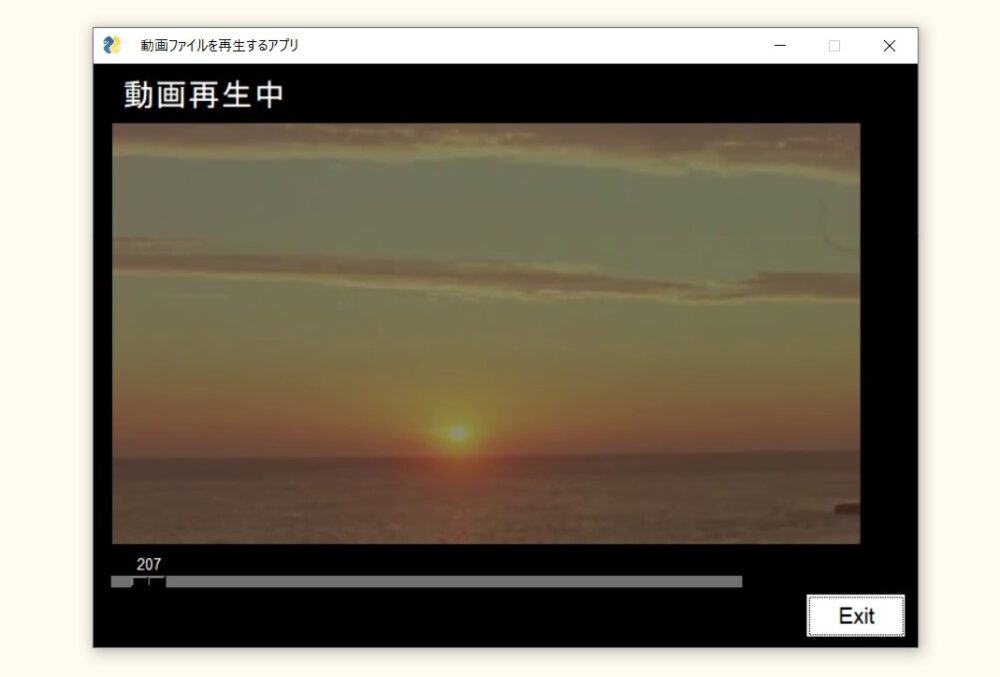
ウィンドウ内のスライダーを動かすことで、任意のフレームに移動できます。
\ M5Stackは、Wi-Fi、BLE、振動センサ、ディスプレ搭載で、すぐに動かして遊べます /
まとめ
今回は、Pythonライブラリである、PySimpleGUI、OpenCVを使い、メディアプレイヤーアプリの作り方を紹介しました。
Pythonでプログラムを作るのなら、ラズパイが安くて、環境構築も楽で、おすすめです。
Raspberry Pi は、Raspberry Pi Foundationによって開発された低価格で小型のシングルボードコンピュータです。最初は教育目的で2012年にリリースされましたが、その手頃な価格と高性能により、教育用にとどまらず、さまざまなプロジェクトやプロトタイピングのプラットフォームとして広く利用されています。Raspberry Piは、LinuxベースのOSを主に使用し、簡単にカスタマイズ可能であるため、プログラミングやエレクトロニクスの教育、IoTデバイス、ホームオートメーション、メディアセンターなどに活用されています。
デイトラは総受講者数30,000人超の、Webスキルを学べる国内最大規模のオンラインスクールです。
動画コンテンツを見ながら自習を行い、わからないところをチャットツールで質問を行うという形式で学習を行います。そのため、時間・場所を選ばず自分のペースで学習できます。
デイトラ最大の特徴はフリーランスや副業を意識したコースを中心としていることです。Web系フリーランスに必要なスキルを学べるコースを備えており、実際に多数の受講生がフリーランスとなっています。
<オススメポイント>
1. フリーランス/副業を意識したカリキュラム
デイトラは運営陣が全員元フリーランスで、フリーランス向けメディア「東京フリーランス」の運営も行っています。そのためフリーランスに求められるスキル感や現在の流行、そして案件獲得の方法にまで精通しており、カリキュラムにもそのノウハウを反映しています。
「何かを作れるようになる」といった漠然としたゴールではなく、「実際に仕事を受けられるレベルに達する」ことをゴールとしているため、カリキュラムは非常にハイレベルです。
■提供中のコース一覧
・Web制作コース
・Webアプリ開発コース
・Webデザインコース
・Shopifyコース
・動画制作コース
・Pythonコース
・Webマーケティングコース
・AIライティングコース
・Javaコース
2. 受講生による好意的な口コミ
デイトラはTwitter・ブログともに受講生による好意的な口コミが非常に多いです。
カリキュラムやウェビナーなどのサービスの質に満足する声や、実際に案件を獲得できた・転職に成功したなどの成果報告が多数見られます。実際に受講した方の満足する声が多いからこそ、それを見た人が安心して受講に踏み切られています。
デイトラが一年間で8000人以上から受講してもらえたのも、口コミで人が人を呼ぶ構造になっているのが最大の要因です。
3. 圧倒的なコストパフォーマンス
デイトラは一年間のサポート付きで99,800円と格安でサービスを提供しています(例:Web制作コース)。一般的なプログラミングスクールが数十万円の受講料でサポート期間も三ヵ月ほどであることが多いため、それらに比べて非常に安価な価格設定となっています。
さらに、卒業後はカリキュラムの閲覧が不可になるスクールも多い中、デイトラは一度受講したらその後もカリキュラムを見放題です。カリキュラムは随時アップデートされるため、「常に最新の情報を提供してくれる教材」として活用される方も多いです。
デイトラは完全オンラインで教室を持たないスクールで、受講生の口コミによる集客が中心となっています。そのため固定費・広告費を抑え、格安でサービス提供を行えています。
デイトラ

- 【PythonでGUIアプリ入門】PySimpleGUI、Pyperclip を使った クリップボードアプリ の作り方



- 【PythonでGUIアプリ入門】PySimpleGUI を使った タイマーストップアプリ の作り方



- 【Python(PySimpleGUI)でGUIアプリ入門】Pythonアプリを起動するランチャソフトの作り方



- 【PythonでGUIアプリ入門】OpenCV、PySimpleGUIによるPCカメラ映像を使った映像加工アプリの作り方



- 【PythonでGUIアプリ入門】OpenCV、PySimpleGUIで、PCカメラで撮影した映像を表示するアプリの作り方



- 【PythonでGUIアプリ入門】OpenCV、PySimpleGUIを使った、メディアプレイヤーアプリの作り方





コメント